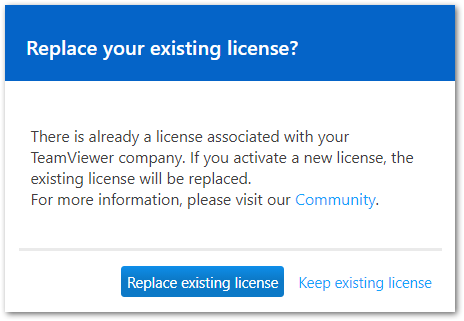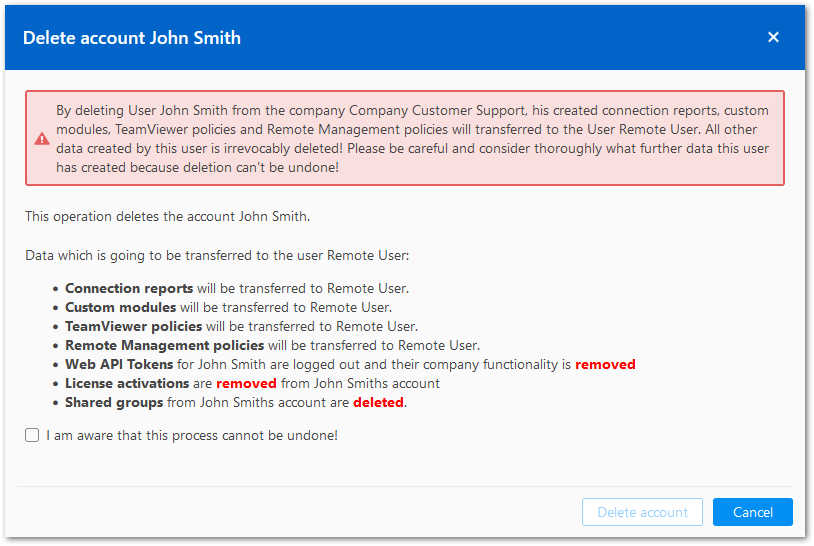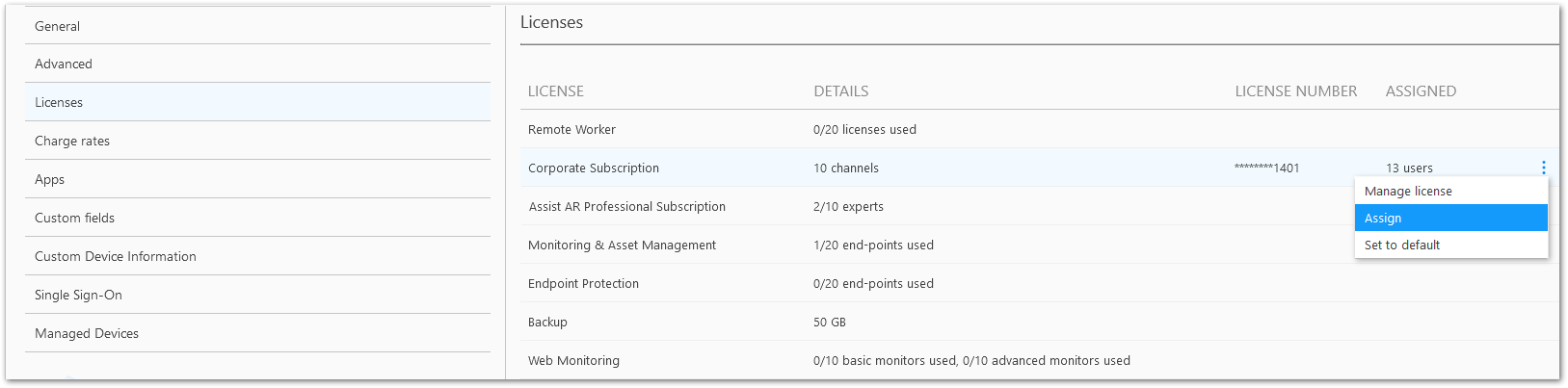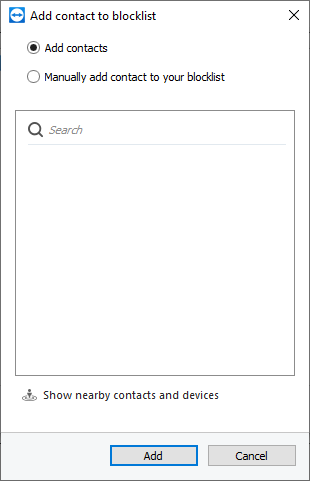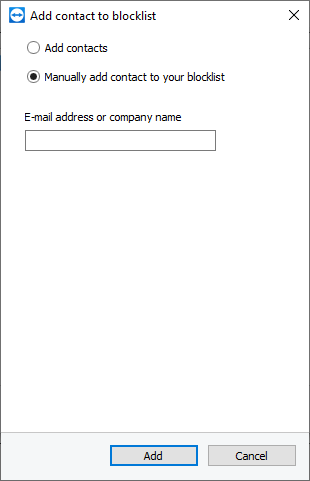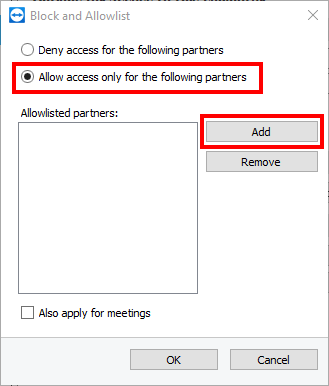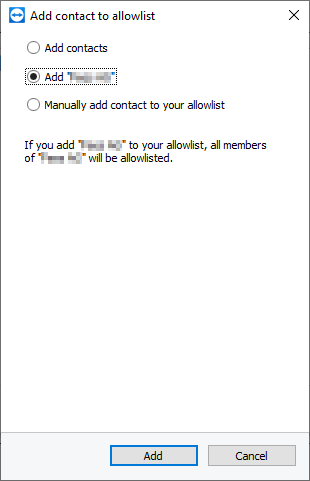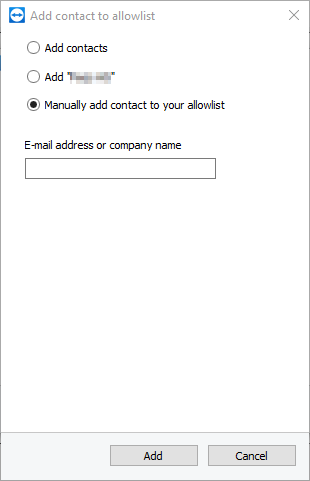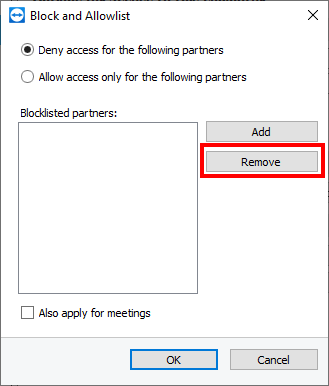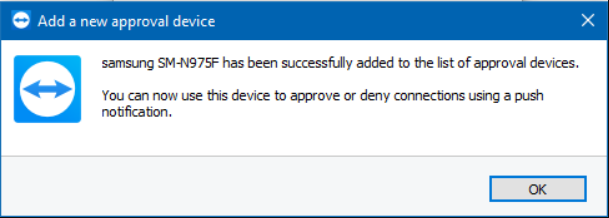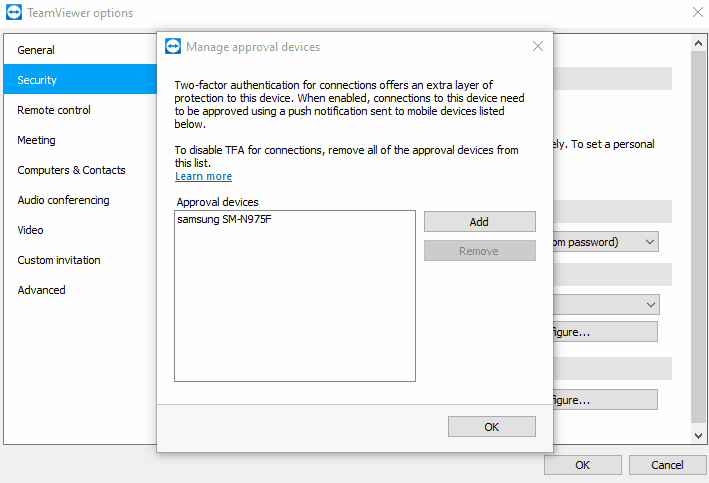- Article
- 06/29/2023
In this article
- Exchange Online
- SharePoint Online and OneDrive for Business
- Skype for Business Online and Microsoft Teams
- Microsoft 365 Common and Office Online
- Related Topics
Office 365 requires connectivity to the Internet. The endpoints below should be reachable for customers using Office 365 plans, including Government Community Cloud (GCC).
Office 365 Worldwide (+GCC) | Office 365 operated by 21 Vianet | Office 365 U.S. Government DoD | Office 365 U.S. Government GCC High |
| Notes | Download | Use |
|---|---|---|
| Last updated: 06/29/2023 – | Download: all required and optional destinations in one JSON formatted list. | Use: our proxy PAC files |
Start with Managing Office 365 endpoints to understand our recommendations for managing network connectivity using this data. Endpoints data is updated as needed at the beginning of each month with new IP Addresses and URLs published 30 days in advance of being active. This cadence allows for customers who don’t yet have automated updates to complete their processes before new connectivity is required. Endpoints may also be updated during the month if needed to address support escalations, security incidents, or other immediate operational requirements. The data shown on this page below is all generated from the REST-based web services. If you’re using a script or a network device to access this data, you should go to the Web service directly.
Endpoint data below lists requirements for connectivity from a user’s machine to Office 365. For detail on IP addresses used for network connections from Microsoft into a customer network, sometimes called hybrid or inbound network connections, see Additional endpoints for more information.
The endpoints are grouped into four service areas representing the three primary workloads and a set of common resources. The groups may be used to associate traffic flows with a particular application, however given that features often consume endpoints across multiple workloads, these groups can’t effectively be used to restrict access.
Data columns shown are:
- ID: The ID number of the row, also known as an endpoint set. This ID is the same as is returned by the web service for the endpoint set.
- Category: Shows whether the endpoint set is categorized as Optimize, Allow, or Default. This column also lists which endpoint sets are required to have network connectivity. For endpoint sets that aren’t required to have network connectivity, we provide notes in this field to indicate what functionality would be missing if the endpoint set is blocked. If you’re excluding an entire service area, the endpoint sets listed as required don’t require connectivity.You can read about these categories and guidance for their management in New Office 365 endpoint categories.
- ER: This is Yes if the endpoint set is supported over Azure ExpressRoute with Office 365 route prefixes. The BGP community that includes the route prefixes shown aligns with the service area listed. When ER is No, this means that ExpressRoute is not supported for this endpoint set.Some routes may be advertised in more than one BGP community, making it possible for endpoints within a given IP range to traverse the ER circuit, but still be unsupported. In all cases, the value of a given endpoint set’s ER column should be respected.
- Addresses: Lists the FQDNs or wildcard domain names and IP address ranges for the endpoint set. Note that an IP address range is in CIDR format and may include many individual IP addresses in the specified network.
- Ports: Lists the TCP or UDP ports that are combined with listed IP addresses to form the network endpoint. You may notice some duplication in IP address ranges where there are different ports listed.
Note
Microsoft has begun a long-term transition to providing services from the cloud.microsoft namespace to simplify the endpoints managed by our customers. If you are following existing guidance for allowing access to required endpoints as listed below, there’s no further action required from you.
Exchange Online
| ID | Category | ER | Addresses | Ports |
|---|---|---|---|---|
| 1 | Optimize Required | Yes | outlook.office.com, outlook.office365.com13.107.6.152/31, 13.107.18.10/31, 13.107.128.0/22, 23.103.160.0/20, 40.96.0.0/13, 40.104.0.0/15, 52.96.0.0/14, 131.253.33.215/32, 132.245.0.0/16, 150.171.32.0/22, 204.79.197.215/32, 2603:1006::/40, 2603:1016::/36, 2603:1026::/36, 2603:1036::/36, 2603:1046::/36, 2603:1056::/36, 2620:1ec:4::152/128, 2620:1ec:4::153/128, 2620:1ec:c::10/128, 2620:1ec:c::11/128, 2620:1ec:d::10/128, 2620:1ec:d::11/128, 2620:1ec:8f0::/46, 2620:1ec:900::/46, 2620:1ec:a92::152/128, 2620:1ec:a92::153/128 | TCP: 443, 80 UDP: 443 |
| 2 | Allow Optional Notes: POP3, IMAP4, SMTP Client traffic | Yes | *.outlook.office.com, outlook.office365.com, smtp.office365.com13.107.6.152/31, 13.107.18.10/31, 13.107.128.0/22, 23.103.160.0/20, 40.96.0.0/13, 40.104.0.0/15, 52.96.0.0/14, 131.253.33.215/32, 132.245.0.0/16, 150.171.32.0/22, 204.79.197.215/32, 2603:1006::/40, 2603:1016::/36, 2603:1026::/36, 2603:1036::/36, 2603:1046::/36, 2603:1056::/36, 2620:1ec:4::152/128, 2620:1ec:4::153/128, 2620:1ec:c::10/128, 2620:1ec:c::11/128, 2620:1ec:d::10/128, 2620:1ec:d::11/128, 2620:1ec:8f0::/46, 2620:1ec:900::/46, 2620:1ec:a92::152/128, 2620:1ec:a92::153/128 | TCP: 587, 993, 995, 143 |
| 8 | Default Required | No | *.outlook.com, autodiscover.<tenant>.onmicrosoft.com | TCP: 443, 80 |
| 9 | Allow Required | Yes | *.protection.outlook.com40.92.0.0/15, 40.107.0.0/16, 52.100.0.0/14, 52.238.78.88/32, 104.47.0.0/17, 2a01:111:f400::/48, 2a01:111:f403::/48 | TCP: 443 |
| 10 | Allow Required | Yes | *.mail.protection.outlook.com40.92.0.0/15, 40.107.0.0/16, 52.100.0.0/14, 104.47.0.0/17, 2a01:111:f400::/48, 2a01:111:f403::/48 | TCP: 25 |
SharePoint Online and OneDrive for Business
| ID | Category | ER | Addresses | Ports |
|---|---|---|---|---|
| 31 | Optimize Required | Yes | *.sharepoint.com13.107.136.0/22, 40.108.128.0/17, 52.104.0.0/14, 104.146.128.0/17, 150.171.40.0/22, 2603:1061:1300::/40, 2620:1ec:8f8::/46, 2620:1ec:908::/46, 2a01:111:f402::/48 | TCP: 443, 80 |
| 32 | Default Optional Notes: OneDrive for Business: supportability, telemetry, APIs, and embedded email links | No | ssw.live.com, storage.live.com | TCP: 443 |
| 33 | Default Optional Notes: SharePoint Hybrid Search – Endpoint to SearchContentService where the hybrid crawler feeds documents | No | *.search.production.apac.trafficmanager.net, *.search.production.emea.trafficmanager.net, *.search.production.us.trafficmanager.net | TCP: 443 |
| 35 | Default Required | No | *.wns.windows.com, admin.onedrive.com, officeclient.microsoft.com | TCP: 443, 80 |
| 36 | Default Required | No | g.live.com, oneclient.sfx.ms | TCP: 443, 80 |
| 37 | Default Required | No | *.sharepointonline.com, spoprod-a.akamaihd.net | TCP: 443, 80 |
| 39 | Default Required | No | *.svc.ms | TCP: 443, 80 |
Skype for Business Online and Microsoft Teams
| ID | Category | ER | Addresses | Ports |
|---|---|---|---|---|
| 11 | Optimize Required | Yes | 13.107.64.0/18, 52.112.0.0/14, 52.122.0.0/15, 2603:1063::/39 | UDP: 3478, 3479, 3480, 3481 |
| 12 | Allow Required | Yes | *.lync.com, *.teams.microsoft.com, teams.microsoft.com13.107.64.0/18, 52.112.0.0/14, 52.122.0.0/15, 52.238.119.141/32, 52.244.160.207/32, 2603:1027::/48, 2603:1037::/48, 2603:1047::/48, 2603:1057::/48, 2603:1063::/39, 2620:1ec:6::/48, 2620:1ec:40::/42 | TCP: 443, 80 |
| 13 | Allow Required | Yes | *.broadcast.skype.com, broadcast.skype.com13.107.64.0/18, 52.112.0.0/14, 52.122.0.0/15, 52.238.119.141/32, 52.244.160.207/32, 2603:1027::/48, 2603:1037::/48, 2603:1047::/48, 2603:1057::/48, 2603:1063::/39, 2620:1ec:6::/48, 2620:1ec:40::/42 | TCP: 443 |
| 15 | Default Required | No | *.sfbassets.com | TCP: 443, 80 |
| 16 | Default Required | No | *.keydelivery.mediaservices.windows.net, *.streaming.mediaservices.windows.net, mlccdn.blob.core.windows.net | TCP: 443 |
| 17 | Default Required | No | aka.ms | TCP: 443 |
| 18 | Default Optional Notes: Federation with Skype and public IM connectivity: Contact picture retrieval | No | *.users.storage.live.com | TCP: 443 |
| 19 | Default Optional Notes: Applies only to those who deploy the Conference Room Systems | No | adl.windows.com | TCP: 443, 80 |
| 22 | Allow Optional Notes: Teams: Messaging interop with Skype for Business | Yes | *.skypeforbusiness.com13.107.64.0/18, 52.112.0.0/14, 52.122.0.0/15, 52.238.119.141/32, 52.244.160.207/32, 2603:1027::/48, 2603:1037::/48, 2603:1047::/48, 2603:1057::/48, 2603:1063::/39, 2620:1ec:6::/48, 2620:1ec:40::/42 | TCP: 443 |
| 27 | Default Required | No | *.mstea.ms, *.secure.skypeassets.com, mlccdnprod.azureedge.net | TCP: 443 |
| 127 | Default Required | No | *.skype.com | TCP: 443, 80 |
| 167 | Default Required | No | *.ecdn.microsoft.com | TCP: 443 |
| 180 | Default Required | No | compass-ssl.microsoft.com | TCP: 443 |
Microsoft 365 Common and Office Online
| ID | Category | ER | Addresses | Ports |
|---|---|---|---|---|
| 41 | Default Optional Notes: Microsoft Stream | No | *.microsoftstream.com | TCP: 443 |
| 43 | Default Optional Notes: Microsoft Stream 3rd party integration (including CDNs) | No | nps.onyx.azure.net | TCP: 443 |
| 44 | Default Optional Notes: Microsoft Stream – unauthenticated | No | *.azureedge.net, *.media.azure.net, *.streaming.mediaservices.windows.net | TCP: 443 |
| 45 | Default Optional Notes: Microsoft Stream | No | *.keydelivery.mediaservices.windows.net | TCP: 443 |
| 46 | Allow Required | Yes | *.officeapps.live.com, *.online.office.com, office.live.com13.107.6.171/32, 13.107.18.15/32, 13.107.140.6/32, 52.108.0.0/14, 52.244.37.168/32, 2603:1063:2000::/38, 2620:1ec:c::15/128, 2620:1ec:8fc::6/128, 2620:1ec:a92::171/128, 2a01:111:f100:2000::a83e:3019/128, 2a01:111:f100:2002::8975:2d79/128, 2a01:111:f100:2002::8975:2da8/128, 2a01:111:f100:7000::6fdd:6cd5/128, 2a01:111:f100:a004::bfeb:88cf/128 | TCP: 443, 80 |
| 47 | Default Required | No | *.office.net | TCP: 443, 80 |
| 49 | Default Required | No | *.onenote.com | TCP: 443 |
| 50 | Default Optional Notes: OneNote notebooks (wildcards) | No | *.microsoft.com | TCP: 443 |
| 51 | Default Required | No | *cdn.onenote.net | TCP: 443 |
| 53 | Default Required | No | ajax.aspnetcdn.com, apis.live.net, officeapps.live.com, www.onedrive.com | TCP: 443 |
| 56 | Allow Required | Yes | *.auth.microsoft.com, *.msftidentity.com, *.msidentity.com, account.activedirectory.windowsazure.com, accounts.accesscontrol.windows.net, adminwebservice.microsoftonline.com, api.passwordreset.microsoftonline.com, autologon.microsoftazuread-sso.com, becws.microsoftonline.com, ccs.login.microsoftonline.com, clientconfig.microsoftonline-p.net, companymanager.microsoftonline.com, device.login.microsoftonline.com, graph.microsoft.com, graph.windows.net, login.microsoft.com, login.microsoftonline.com, login.microsoftonline-p.com, login.windows.net, logincert.microsoftonline.com, loginex.microsoftonline.com, login-us.microsoftonline.com, nexus.microsoftonline-p.com, passwordreset.microsoftonline.com, provisioningapi.microsoftonline.com20.20.32.0/19, 20.190.128.0/18, 20.231.128.0/19, 40.126.0.0/18, 2603:1006:2000::/48, 2603:1007:200::/48, 2603:1016:1400::/48, 2603:1017::/48, 2603:1026:3000::/48, 2603:1027:1::/48, 2603:1036:3000::/48, 2603:1037:1::/48, 2603:1046:2000::/48, 2603:1047:1::/48, 2603:1056:2000::/48, 2603:1057:2::/48 | TCP: 443, 80 |
| 59 | Default Required | No | *.hip.live.com, *.microsoftonline.com, *.microsoftonline-p.com, *.msauth.net, *.msauthimages.net, *.msecnd.net, *.msftauth.net, *.msftauthimages.net, *.phonefactor.net, enterpriseregistration.windows.net, policykeyservice.dc.ad.msft.net | TCP: 443, 80 |
| 64 | Allow Required | Yes | *.compliance.microsoft.com, *.protection.office.com, *.security.microsoft.com, compliance.microsoft.com, defender.microsoft.com, protection.office.com, security.microsoft.com13.107.6.192/32, 13.107.9.192/32, 52.108.0.0/14, 2620:1ec:4::192/128, 2620:1ec:a92::192/128 | TCP: 443 |
| 66 | Default Required | No | *.portal.cloudappsecurity.com | TCP: 443 |
| 67 | Default Optional Notes: Security and Compliance Center eDiscovery export | No | *.blob.core.windows.net | TCP: 443 |
| 68 | Default Optional Notes: Portal and shared: 3rd party office integration. (including CDNs) | No | firstpartyapps.oaspapps.com, prod.firstpartyapps.oaspapps.com.akadns.net, telemetryservice.firstpartyapps.oaspapps.com, wus-firstpartyapps.oaspapps.com | TCP: 443 |
| 69 | Default Required | No | *.aria.microsoft.com, *.events.data.microsoft.com | TCP: 443 |
| 70 | Default Required | No | *.o365weve.com, amp.azure.net, appsforoffice.microsoft.com, assets.onestore.ms, auth.gfx.ms, c1.microsoft.com, dgps.support.microsoft.com, docs.microsoft.com, msdn.microsoft.com, platform.linkedin.com, prod.msocdn.com, shellprod.msocdn.com, support.microsoft.com, technet.microsoft.com | TCP: 443 |
| 71 | Default Required | No | *.office365.com | TCP: 443, 80 |
| 72 | Default Optional Notes: Azure Rights Management (RMS) with Office 2010 clients | No | *.cloudapp.net | TCP: 443 |
| 73 | Default Required | No | *.aadrm.com, *.azurerms.com, *.informationprotection.azure.com, ecn.dev.virtualearth.net, informationprotection.hosting.portal.azure.net | TCP: 443 |
| 75 | Default Optional Notes: Graph.windows.net, Office 365 Management Pack for Operations Manager, SecureScore, Azure AD Device Registration, Forms, StaffHub, Application Insights, captcha services | No | *.sharepointonline.com, dc.services.visualstudio.com, mem.gfx.ms, staffhub.ms | TCP: 443 |
| 78 | Default Optional Notes: Some Office 365 features require endpoints within these domains (including CDNs). Many specific FQDNs within these wildcards have been published recently as we work to either remove or better explain our guidance relating to these wildcards. | No | *.microsoft.com, *.msocdn.com, *.onmicrosoft.com | TCP: 443, 80 |
| 79 | Default Required | No | o15.officeredir.microsoft.com, officepreviewredir.microsoft.com, officeredir.microsoft.com, r.office.microsoft.com | TCP: 443, 80 |
| 83 | Default Required | No | activation.sls.microsoft.com | TCP: 443 |
| 84 | Default Required | No | crl.microsoft.com | TCP: 443, 80 |
| 86 | Default Required | No | office15client.microsoft.com, officeclient.microsoft.com | TCP: 443 |
| 89 | Default Required | No | go.microsoft.com | TCP: 443, 80 |
| 91 | Default Required | No | ajax.aspnetcdn.com, cdn.odc.officeapps.live.com | TCP: 443, 80 |
| 92 | Default Required | No | officecdn.microsoft.com, officecdn.microsoft.com.edgesuite.net | TCP: 443, 80 |
| 93 | Default Optional Notes: ProPlus: auxiliary URLs | No | *.virtualearth.net, c.bing.net, excelbingmap.firstpartyapps.oaspapps.com, ocos-office365-s2s.msedge.net, peoplegraph.firstpartyapps.oaspapps.com, tse1.mm.bing.net, wikipedia.firstpartyapps.oaspapps.com, www.bing.com | TCP: 443, 80 |
| 95 | Default Optional Notes: Outlook for Android and iOS | No | *.acompli.net, *.outlookmobile.com | TCP: 443 |
| 96 | Default Optional Notes: Outlook for Android and iOS: Authentication | No | login.windows-ppe.net | TCP: 443 |
| 97 | Default Optional Notes: Outlook for Android and iOS: Consumer Outlook.com and OneDrive integration | No | account.live.com, login.live.com | TCP: 443 |
| 105 | Default Optional Notes: Outlook for Android and iOS: Outlook Privacy | No | www.acompli.com | TCP: 443 |
| 114 | Default Optional Notes: Office Mobile URLs | No | *.appex.bing.com, *.appex-rf.msn.com, c.bing.com, c.live.com, d.docs.live.net, directory.services.live.com, docs.live.net, partnerservices.getmicrosoftkey.com, signup.live.com | TCP: 443, 80 |
| 116 | Default Optional Notes: Office for iPad URLs | No | account.live.com, auth.gfx.ms, login.live.com | TCP: 443, 80 |
| 117 | Default Optional Notes: Yammer | No | *.yammer.com, *.yammerusercontent.com | TCP: 443 |
| 118 | Default Optional Notes: Yammer CDN | No | *.assets-yammer.com | TCP: 443 |
| 121 | Default Optional Notes: Planner: auxiliary URLs | No | www.outlook.com | TCP: 443, 80 |
| 122 | Default Optional Notes: Sway CDNs | No | eus-www.sway-cdn.com, eus-www.sway-extensions.com, wus-www.sway-cdn.com, wus-www.sway-extensions.com | TCP: 443 |
| 124 | Default Optional Notes: Sway | No | sway.com, www.sway.com | TCP: 443 |
| 125 | Default Required | No | *.entrust.net, *.geotrust.com, *.omniroot.com, *.public-trust.com, *.symcb.com, *.symcd.com, *.verisign.com, *.verisign.net, apps.identrust.com, cacerts.digicert.com, cert.int-x3.letsencrypt.org, crl.globalsign.com, crl.globalsign.net, crl.identrust.com, crl3.digicert.com, crl4.digicert.com, isrg.trustid.ocsp.identrust.com, mscrl.microsoft.com, ocsp.digicert.com, ocsp.globalsign.com, ocsp.msocsp.com, ocsp2.globalsign.com, ocspx.digicert.com, secure.globalsign.com, www.digicert.com, www.microsoft.com | TCP: 443, 80 |
| 126 | Default Optional Notes: Connection to the speech service is required for Office Dictation features. If connectivity is not allowed, Dictation will be disabled. | No | officespeech.platform.bing.com | TCP: 443 |
| 147 | Default Required | No | *.office.com, www.microsoft365.com | TCP: 443, 80 |
| 152 | Default Optional Notes: These endpoints enables the Office Scripts functionality in Office clients available through the Automate tab. This feature can also be disabled through the Office 365 Admin portal. | No | *.microsoftusercontent.com | TCP: 443 |
| 153 | Default Required | No | *.azure-apim.net, *.flow.microsoft.com, *.powerapps.com, *.powerautomate.com | TCP: 443 |
| 156 | Default Required | No | *.activity.windows.com, activity.windows.com | TCP: 443 |
| 158 | Default Required | No | *.cortana.ai | TCP: 443 |
| 159 | Default Required | No | admin.microsoft.com | TCP: 443, 80 |
| 160 | Default Required | No | cdn.odc.officeapps.live.com, cdn.uci.officeapps.live.com | TCP: 443, 80 |
| 184 | Default Required | No | *.cloud.microsoft, *.static.microsoft | TCP: 443, 80 |
Note
For recommendations on Yammer IP addresses and URLs, see Using hard-coded IP addresses for Yammer is not recommended on the Yammer blog.
Related Topics
Additional endpoints not included in the Office 365 IP Address and URL Web service
General Microsoft Stream endpoints
Monitor Microsoft 365 connectivity
Root CA and the Intermediate CA bundle on the third-party application system
Microsoft Azure IP Ranges and Service Tags – Public Cloud
Microsoft Azure IP Ranges and Service Tags – US Government Cloud
Microsoft Azure IP Ranges and Service Tags – China Cloud
Service Name and Transport Protocol Port Number Registry
Source :
https://docs.microsoft.com/en-us/office365/enterprise/urls-and-ip-address-ranges