There are a few simple principles that can help achieve optimal wireless client connectivity:
- Ensure all firmware and software is up to date. You can refer to UniFi Updates for more information on automatic update management. Please refer to community.ui.com/releases for our latest release notes.
- Use a full stack of Ubiquiti equipment, including a gateway (including DHCP server), APs, and switches for maximum compatibility.
- Use the default settings when creating a new WiFi SSID. These settings have been selected to achieve maximum compatibility, as supported by continuous quality testing.
- Maintain sufficient signal strength on all of your client devices. We recommend at least -65dBm. You may need to increase AP TX Power, move client devices closer to an AP, or install more APs to increase your coverage area.
If you are experiencing client disconnections, please note that connectivity can be affected by your settings, client specifications, and any interference related to utilization or RF environment congestion.
Consider the suggestions below:
Disable Protected Management Frames (PMF) for Improved Compatibility
We recommend disabling PMF to maximize compatibility. Many devices, especially legacy ones, are incompatible with PMF and experience resulting connectivity issues..
Use a Basic WPA2 Security Mode
WPA3 requires PMF which, as mentioned, may create client connectivity issues.
Furthermore, we recommend testing with a non-enterprise security mode. Enterprise modes use RADIUS servers to authenticate clients. This adds an additional layer of complexity in order to verify clear communication between clients and their server, as well as whether or not the server is properly configured.
Reduce the Minimum Data Rate to Improve Legacy Device Compatibility
The default minimum data rate for the 2.4 GHz channel is set at 1 Mbps to maximize compatibility. This is because some clients, particularly legacy devices (802.11b), require a low data rate in order to connect. If you have changed this value and noticed issues specific to legacy clients, we recommend setting it back to 1 Mbps.
Properly Configure the DTIM Period
The DTIM Period is a WiFi SSID setting that tells clients when to “wake”. Having a period that is too high may result in the device disconnections. We recommend:
- 2.4GHz = 1
- 5GHz = 3
Select Non-Overlapping and Low-Interference Channels
We recommend enabling Nightly Channel Optimization to ensure you are on the least-crowded, non-overlapping channels. Your network will continue to work during nightly scans.
Wireless clients use a shared airspace for communication. This is true for all devices in a given area, even if they are not connected to your network (e.g., your neighbor has a lot of IoT devices). This is why having high-density deployments may contribute to speed or connectivity issues.
If you prefer to manually assign channels, here are a couple of rules to keep in mind:
- If you must use 2.4 GHz, you should only ever use Channel 1, 6, or 11. These will optimize connectivity since they are the only non-overlapping channels.
- Nearby APs should use different channels. If you have three APs, you can set one each to Channel 1, 6, and 11 on the 2.4 GHz band. This concept applies to 5 GHz as well.
- You can perform an RF Scan in the UniFi Network Application to identify channels with the lowest interference. Unlike Nightly Channel Optimization, this scan may interrupt client connectivity while in progress..
Decrease Channel Width
UniFi Network supports the following channel widths:
- 2.4 GHz: 20 MHz (Default) / 40 MHz
- 5 GHz: 20 MHz / 40 MHz (Default) / 80 MHz / 160 MHz
Although larger channel widths enable faster speeds, they result in more interference and decreased range. If you have a high-density deployment or high utilization, we recommend reducing your channel widths.
Use Band Steering to Move Compatible Clients to 5 GHz
The 2.4 GHz band is generally much more congested than 5 GHz. This congestion can result in dropped packets and device disconnections. We recommend enabling Band Steering in your WiFi SSID settings to prioritize the movement of all compatibility clients to the 5 GHz band.
Increase Your Minimum Data Rate to Reduce Network Congestion
As mentioned, some clients require you to reduce the Minimum Data Rate to maximize their compatibility. However, there are instances where increasing it may be more beneficial for high-density deployments in a congested RF environment.
Increasing this rate will ensure more efficient airtime utilization, which may resolve client connectivity and packet dropping issues. Please exercise caution when modifying this rate as it can also negatively impact client connectivity if incorrectly tuned.
Enable Multicast and Broadcast Control to Reduce Network Congestion
Multicast and broadcast traffic drastically increase utilization, which may create more interference in crowded environments. Multicast and Broadcast Control is a WiFi SSID setting that will block all multicast and broadcast traffic, thus drastically reducing congestion.
You should add exceptions for any devices that require multicast or broadcast traffic. For example, failing to add exceptions for your gateway and/or DHCP server will prevent clients from obtaining IP addresses, and thus being unable to connect to your network.
Note: This will also inhibit Chromecast or AirPlay usage. For more details, please refer to Best Practices for Chromecast and AirPlay.
Reduce TX Power to Reduce Network Congestion
We recommend keeping TX Power set to High or Auto to maximize signal strength for clients. However, if you can reduce the signal strength and still maintain full coverage, this may reduce interference.
Please use our Design Center or the Signal Mapper in the WiFiman mobile app (iOS / Android) to assess your deployment’s WiFi coverage needs.
Minimize Meshed Network Usage
When possible, you should hardwire your APs instead of meshing them. For more details, please see Considerations for Optimal Wireless Mesh Networks.
Avoid DFS Channels
Dynamic Frequency Selection (DFS) consists of 5 GHz channels that are normally reserved for things like radar, military, weather, or satellite communication. Although these channels offer increased availability and less interference, wireless clients will disconnect if radar events are detected. This is a compliance requirement that varies by country, often ranging from 1 minute to 10 minutes. These channels are only recommended in areas that do not encounter these external radar events.
Disable Minimum RSSI
Minimum RSSI sets a signal strength threshold. All devices that fall below it are automatically disconnected from your network. The purpose of this setting is to facilitate roaming within deployments with tightly-packed APs. If it is set incorrectly, though, you may experience client instability.
Expedite Your Support Request
Prior to reaching out to support, we recommend gathering/verifying the following information. Including these details in your request will expedite your support experience.
- Is the issue affecting all of your clients, or just specific ones? What is the make and model of the affected device(s)?
- Is the issue affecting all of your APs, or just specific ones? What is the model and firmware version of the AP(s)? You can refer to community.ui.com/releases for the latest available versions.
- Is your issue related to establishing connectivity or keeping it?
- What is the maximum number of concurrent wireless clients connected at a given time?
- Does rebooting your AP improve connectivity?
- Did this issue start after an AP firmware or UniFi Network update?
- Does this issue occur frequently, randomly, during specific times, in certain locations, or at particular proximities from your AP?
In addition to the information above, it is beneficial to share the appropriate support logs after the issue occurs. To obtain these:
1. Enable Syslog and Syslog & Netconsole in the System settings of your Network Application.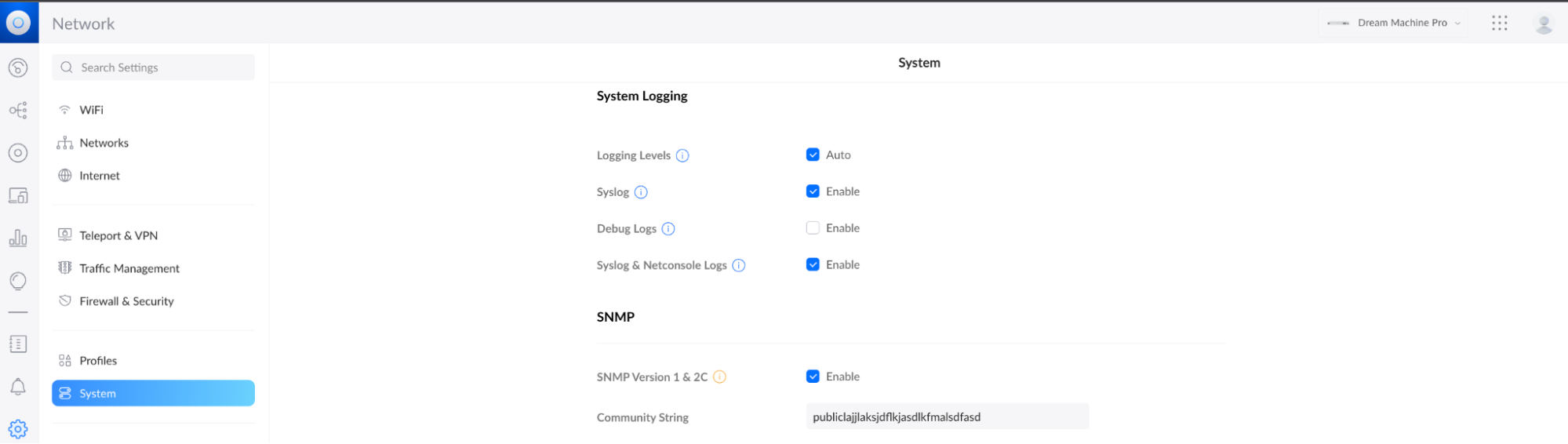
2. Once the issue occurs, download the appropriate support file. Users with a UniFi OS Console should obtain the logs from the UniFi OS settings (*.tgz extension), whereas users who downloaded a self-hosted copy of the Network Application can obtain their support file from the Network Application settings (*.supp extension). More details can be found here.
3. You should provide the MAC Address(es) of the client(s) experiencing the issue, along with the timestamp of when this issue occurred. This will help us identify the relevant information from the files you provide.
Source :
https://help.ui.com/hc/en-us/articles/221029967-UniFi-Network-Optimizing-Wireless-Client-Connectivity