This article will provide suggestions for troubleshooting and resolving issues with slow Wi-Fi speeds on your UniFi network, as well as better understand what Wi-Fi speeds to expect and how to optimize your Wi-Fi configuration.
Introduction
One of the most common Wi-Fi performance concerns reported is slower than expected Wi-Fi speed. This is due to a number of factors:
- Speed issues can result from a wide range of network limitations and problems, many of which have nothing to do with wireless.
- Declined speed is easy to notice in typical network usage.
- Internet speed tests are the most widely—and sometimes the only tool used to evaluate/benchmark network performance: and can be inconsistent and inaccurate.
- ISPs and hardware vendors market products with peak theoretical performance that differ from real-life usage.
Measuring Wi-Fi Performance
When looking at Wi-Fi performance it is important to take a step back and consider how Wi-Fi is supposed to work. Wi-Fi offers the benefit of mobility, scalability, and convenience over wired networks at the expense of maximum throughput and stability. With respect to client performance, modern Wi-Fi is designed to allow clients to enjoy the benefits of not being tethered to a wired network while preventing any visible reduction in performance across its area of coverage.
Much of the concern about wireless throughput comes from a lack of understanding about how much bandwidth clients actually use. The difference between 300 Mbps and 500 Mbps may seem significant but the difference in performance would likely never be noticed through client use.
Here are estimated requirements of what throughput client devices need to use without declined performance (for more info see here):
Client Application-specific Bandwidth Requirements
| Application | Potential Peak Throughput | Avg. Throughput Used |
| Web Browsing/Email (Light) | 1 Mbps | .25 Mbps |
| Web Browsing/Email (Moderate) | 2 Mbps | .5 Mbps |
| Web Browsing/Email (Heavy) | 4 Mbps | 1 Mbps |
| Apple Facetime Video Call (HD quality) | .7 Mbps | .7 Mbps |
| Skype Group Video Call (7+ people) | 8.5 Mbps | 8.5 Mbps |
| Netflix Video Streaming (HD Quality) | 5 Mbps | 5 Mbps |
| Netflix Video Streaming (Ultra HD Quality) | 25 Mbps | 25 Mbps |
UniFi’s products are designed and tested to ensure they can provide for this typical use for many clients simultaneously. Any Access Point (AP) currently being offered in the UniFi product line offers far greater potential throughput than any client application could realistically require.
If a UniFi Access Point fails to provide the speed that it is capable of, this is most often a result of environmental limitations or other bottlenecks in the deployment. UniFi provides many tools that can help users identify these factors and mitigate them with proper configuration.
Prerequisites
The rest of this article assumes that the following prerequisites have been met:
1. Eliminate any bottlenecks
Before working to improve your Wireless performance, it’s important to identify any bottlenecks outside of your Wireless network. A bottleneck is a point in a network infrastructure that limits performance everywhere else. Often poor Wi-Fi speed is incorrectly assumed to be a result of Wi-Fi hardware/config but actually is the result of a bottleneck upstream from the device. Here are some common examples of bottlenecks:
- ISP Plan limits performance/speeds far beneath what Wi-Fi is capable of providing. For example, a plan might have a 100Mb/25Mb down/up bandwidth limit on service. Every UniFi device, including legacy devices, is capable of far exceeding this limit. See the image below.
- Far too few APs for the number of clients/coverage requirements.
- Old/faulty ethernet cables.
- Outdated LAN hardware.
- Outdated Wireless hardware.
- Legacy client devices that don’t support 5GHz.
- Too much noise on a single channel.
The following is an example of a common network bottleneck:
Diagram illustrating how Wi-Fi speed test results can be limited by ISP
An easy way to at least rule out any bottleneck is to plug a wired device into the secondary port on an AP and perform the same speed test you are using to test Wi-Fi performance and compare the results to each other. It is normal to see some diminished performance on wireless compared to wired speed tests, but make sure you at least know what your wired network is capable of providing to the AP.
2. Update your UniFi OS Console and UniFi Access Point (AP) Firmware to Current Version
Ubiquiti’s Firmware updates often include performance improvements: make sure that before testing the performance, you update your UniFi OS Console and your UniFi devices to the most current firmware available.
Common Issues/Steps to Fix
This section examines some of the most common issues that cause diminished speeds on UniFi Networks, as well as the steps that will solve them.
Channel Width
Channel width is the most common cause for poor speed test results after setting up UniFi, especially when being compared to a single wireless router the UniFi devices are replacing. Default UniFi config on 5GHz radio is optimized for large environments (40MHz channel width), while most standalone routers are optimized for use as the only AP in a home/office (80MHz).
To properly test the maximum speed of a UniFi AP, switch to 80 MHz. 80 MHz channels are capable of more than double the peak speed of 40 MHz channels.NOTE: These settings only apply to 5GHz. We do not recommend that channel width be increased from 20 MHz on 2.4GHz as this will often cause worse performance.
To change AP to use 80MHz channel width, go to Devices > Click on AP to open Properties Panel > Radios > RADIO 5G (11N/A/AC), Change Channel Width from VHT40 to VHT80, click Queue Changes, then Apply Changes.
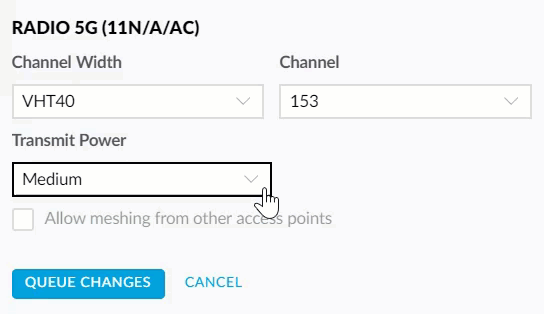
Summary: If using a small number of APs, switch 5GHz channel width on APs to 80 MHz for greater peak throughput. In larger environments, note that 40 or 20 MHz channel width is recommended for performance but can limit peak throughput.
Interference/Channel Overlap
The single most potentially negative environmental factor for Wi-Fi performance and stability is wireless interference. Interference can come from external sources like other wireless networks, weather radar, etc. while internal interference can come from devices overlapping with each other on the same channel.
By default, UniFi Devices are set up with auto channel assignments, but this is something you will want to adjust for your deployment if there are concerns about speed/performance.
It is recommended that a full site survey be performed for high-density/high-priority Wi-Fi deployments. If that has not been done or the site doesn’t warrant it, the Network application can help you find a better channel assignment for your APs by performing an RF scan.
To do this, go to Devices > Click on AP to open Properties Panel > Tools > RF Environment and click Scan. User Tips:Running an RF Scan will disconnect any wireless clients currently connected to the AP. Do not run during peak hours if this is a concern. Suggested Channel Settings: 2.4GHz:
Channel width: HT20
Chanel: 1/6/11 Choose one of these channels, an RF scan will help you choose the cleanest one.Transmit Power: Medium5GHz:
Channel width: VHT40
Optional VHT80/VHT160 (It will increase speeds but might cause more interference.)
Chanel: 36/44 | Optional (149/157)
Choose one of these channels, an RF scan will help you choose the cleanest one.
Avoid using DFS Channels unless you understand DFS logic. (DFS Alerts will cause interruptions)
Transmit Power: Medium (High)You could also modify your DTIM Periods if you have more modern devices on the network.
Settings > Wireless Network > SSID > 802.11 Rate And Beacon Controls
DITM 2G Period: 3
DITM 5G Period: 3
This scan will take 5-10 minutes and will populate the 2.4GHz channels first and then 5 GHz channels will subsequently be updated.
Once your RF scan is finished, select 5G and you’ll see a list of channels arranged by channel width and how much each channel is being utilized. Select a channel that appears to have the least noise on it and assign your AP to this channel.
To do this go to Devices > Click AP to select it and open Properties Panel > Properties > Radios > RADIO 5G (11N/A/AC), and choose the desired channel.
If using multiple APs, make sure that each AP does not share the same channel as a nearby AP, and avoid having channels that are adjacent to each other as this can also cause interference.
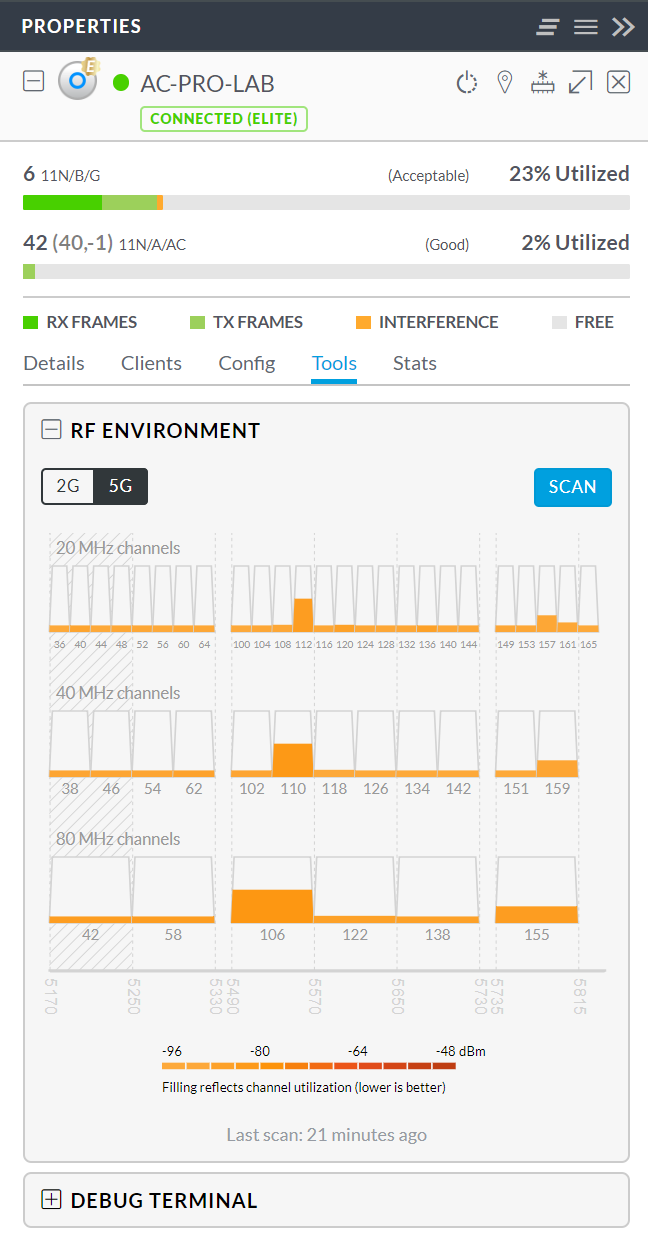
Summary: Interference/channel overlap can cause performance to decline. To make sure speed test results are not being impacted by interference, make sure APs are assigned to the optimal channel and not sharing or adjacent to the channel of any nearby APs.
Signal Quality
Another factor that can strongly influence Wi-Fi speed is the signal quality between AP and client device. As clients get further away from an access point and the signal gets weaker, to ensure stability/offer the best possible performance, the AP will lower the rate of the data transfer to compensate.
When testing peak throughput, be sure to be standing close enough to the AP without obstructions and make sure the client signal strength is close to the maximum of 99%. If your client devices consistently have poor signal strength on 5GHz try increasing Transmit Power on 5GHz.
To increase TX power on 5GHz, go to device configuration > Radios > Radio 5G (11N/A/AC), and only select “High” from the dropbox under Transmit Power. NOTE: Increasing transmit power on devices can have undesired effects, especially in a very high density environment. Consider starting on High or Auto and only reducing to Medium as needed on a per-AP basis.
Summary: When testing throughput make sure to consider the signal strength between the device and AP, you can find this under the Clients tab in the Network application. If the range on 5GHz is very low, consider increasing Transmit Power on the AP’s 5GHz radio.
Inconsistent/Inaccurate Speedtest Methods
Another cause for poor speed test performance is inconsistent or inaccurate data. When comparing across devices, make sure to use the same speed test method as different speed test apps can vary wildly.
While UniFi does include a speed test, the results are often far lower than reality, especially since UniFi’s available speed test servers are limited and results are very sensitive to the proximity of the speed test server. Try using a popular speed test app or website to test to check your UniFi results. Be sure to test multiple times and do not rely on assumptions or past data to inform your comparison.
If you wish to most accurately assess Wi-Fi speed alone and rule out other factors, try performing an iPerf test between a wired and wireless client/between two wireless clients. iPerf only measures bandwidth between two devices on your network. Note that iPerf can still be limited by the syntax you can use, the number of streams, packet size, etc. so make sure you understand what you’re doing before using iPerf.
Summary: Speedtest results are often inaccurate. Make sure to use consistent speed test methods when comparing between devices, wired vs. wireless, etc. Confirm/test using multiple platforms. UniFi speed tests are often less accurate than other more popular speed test apps.
Client-specific Issues & Limitations
When benchmarking Wi-Fi, it’s important to also compare across devices to ensure that the client itself isn’t limiting performance. Factors like client CPU utilization, network card driver, Wi-Fi specs, software, all can influence speed test results.
Make sure to test with multiple devices. To truly measure peak throughput you must test a device that matches the capabilities of the UniFi AP. For instance, if you are testing with a device check the manufacturer specifications to see how many streams the 5GHz antenna supports i.e. Apple iPhone 7 is 2×2, UAP-AC-PRO has 3×3 5GHz radio, thus this iPhone will limit peak throughput.
If a performance issue with Wi-Fi is isolated to one device, or multiple devices running the same software version, this will almost always point to a problem with the device/software. UniFi doesn’t change how it functions for each variety of client device. Try performing a web search to find other users experiencing similar issues with the same device on other vendor products.
Keep in mind that declined performance on a single device isn’t a sign of a malfunctioning AP. UniFi APs are backwards compatible with older client devices and the fact that devices are able to connect with their older hardware is a sign the AP is working as designed.
Summary: Test multiple client devices when benchmarking Wi-Fi performance. Client-specific issues are common but are largely unrelated to AP configuration/hardware.
Additional Steps
After reviewing each of the previous steps, if the issue does not appear to be resolved, check out this article for some further suggestions to troubleshoot wireless performance.
If you’d like to get suggestions from other UniFi administrators, feel free to post on our community.
For issues that point to an issue with UniFi devices/software with respect to wireless performance, feel free to reach out to UniFi support. Please note that the UniFi support team is not able to optimize networks for customers and will not be able to assist with performance issues that are cosmetic in nature or do not indicate an actual UniFi performance issue i.e. improving speed test results from 400 Mbps to 600 Mbps.
Source :
https://help.ui.com/hc/en-us/articles/360012947634-UniFi-Troubleshooting-Slow-Wi-Fi-Speeds-