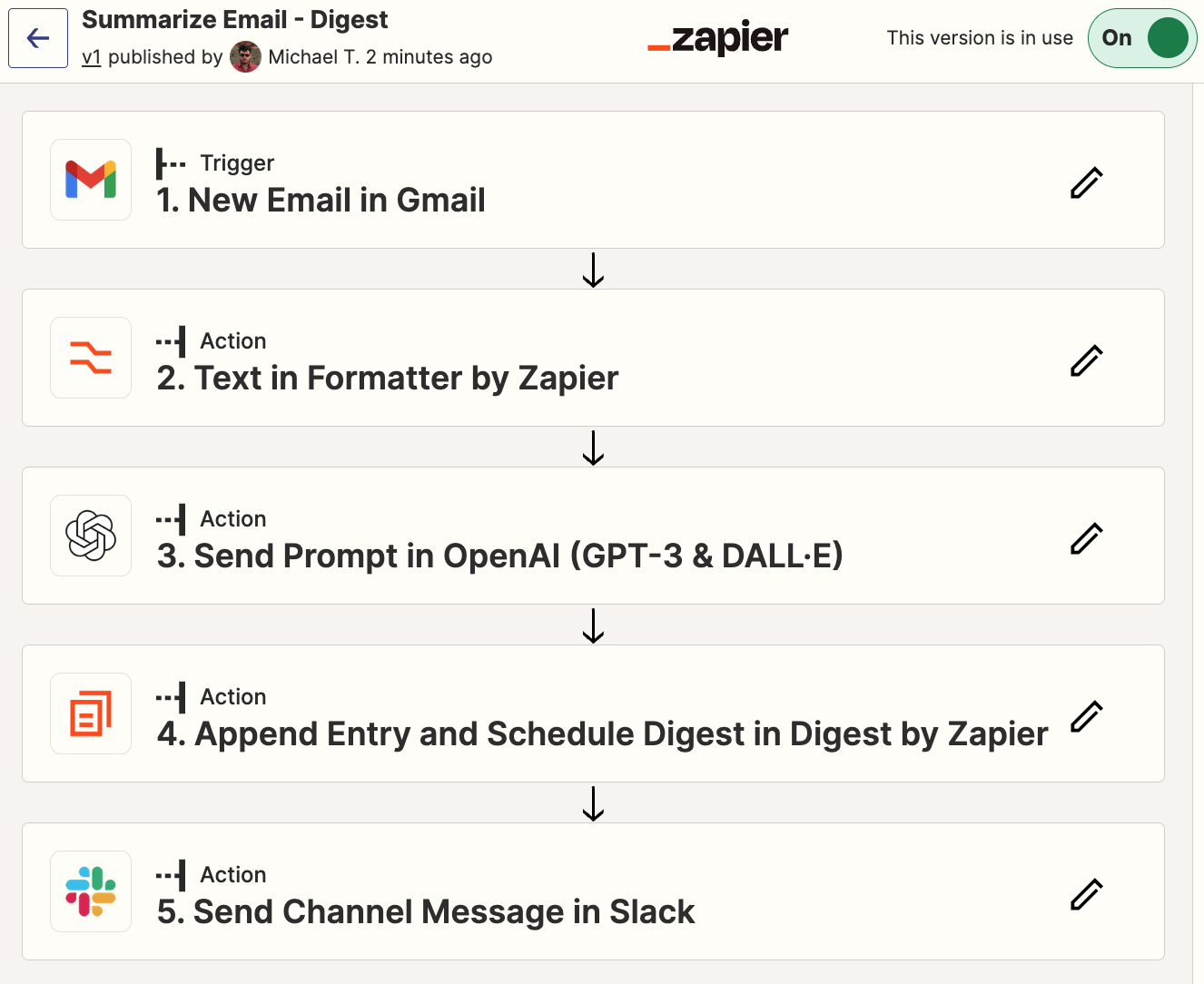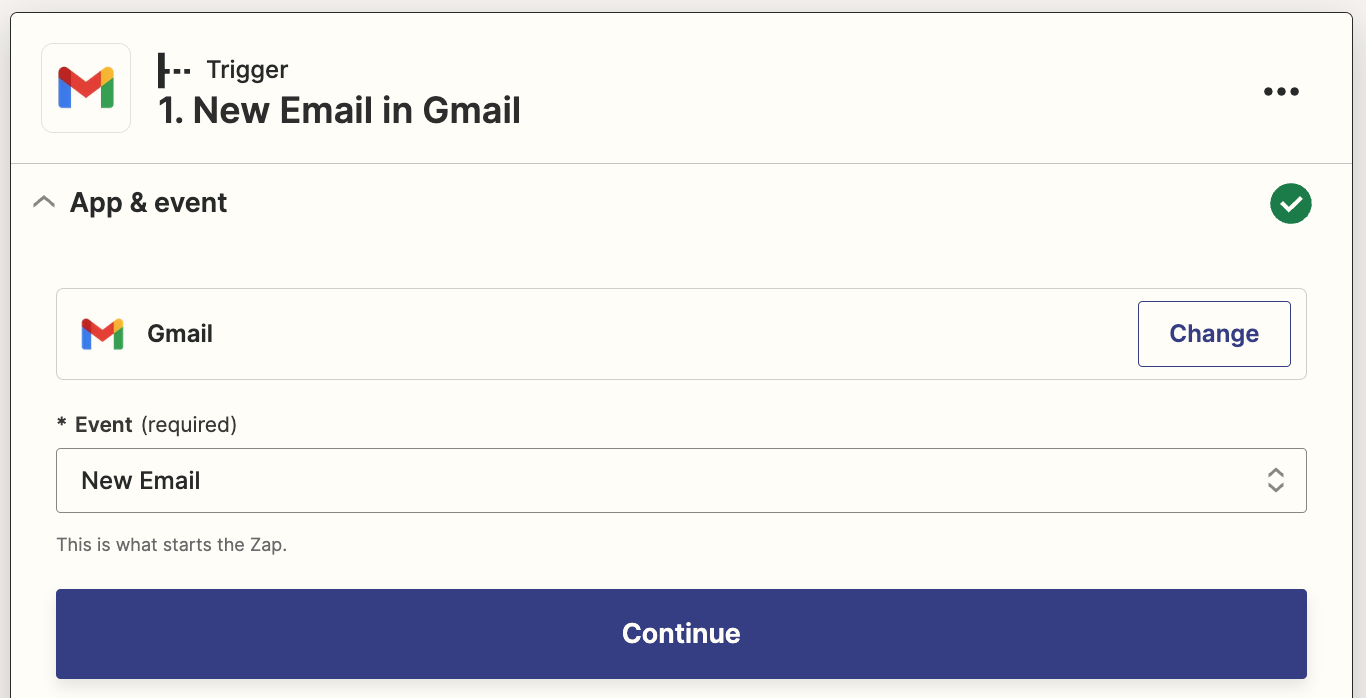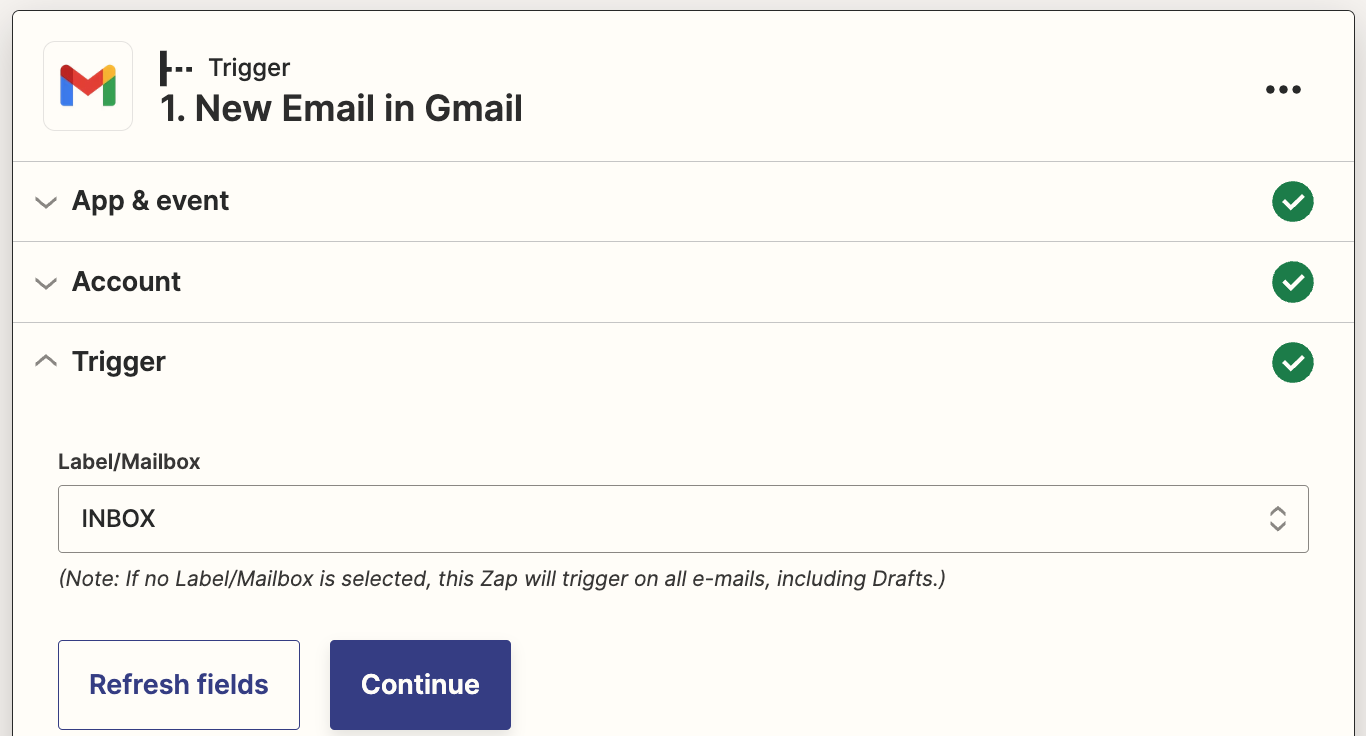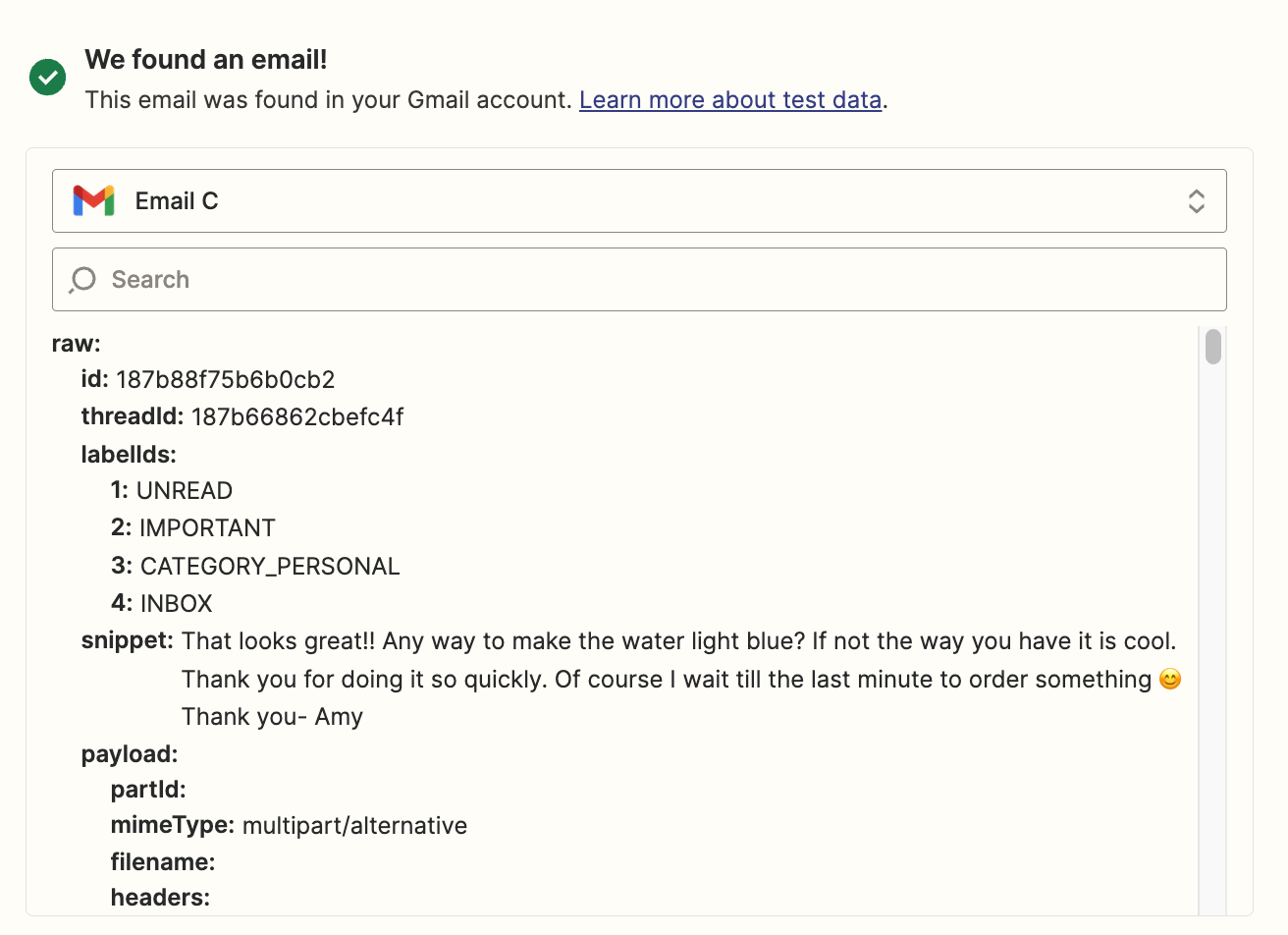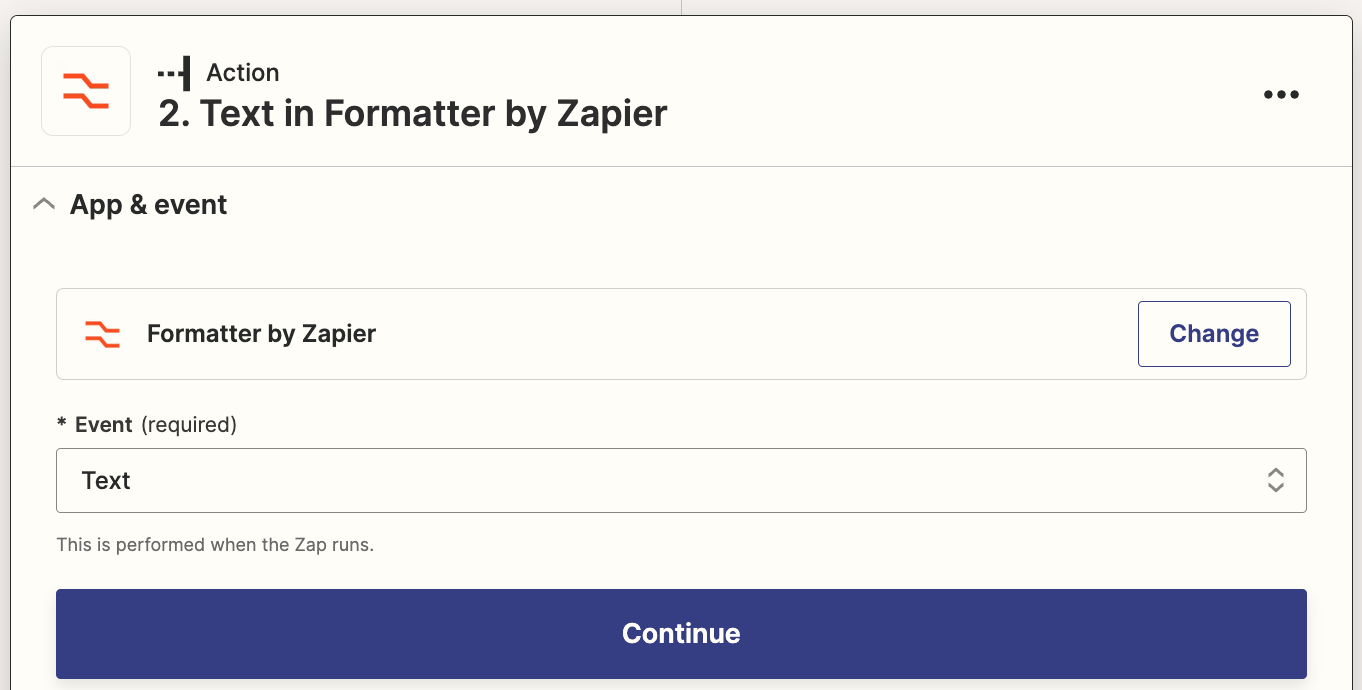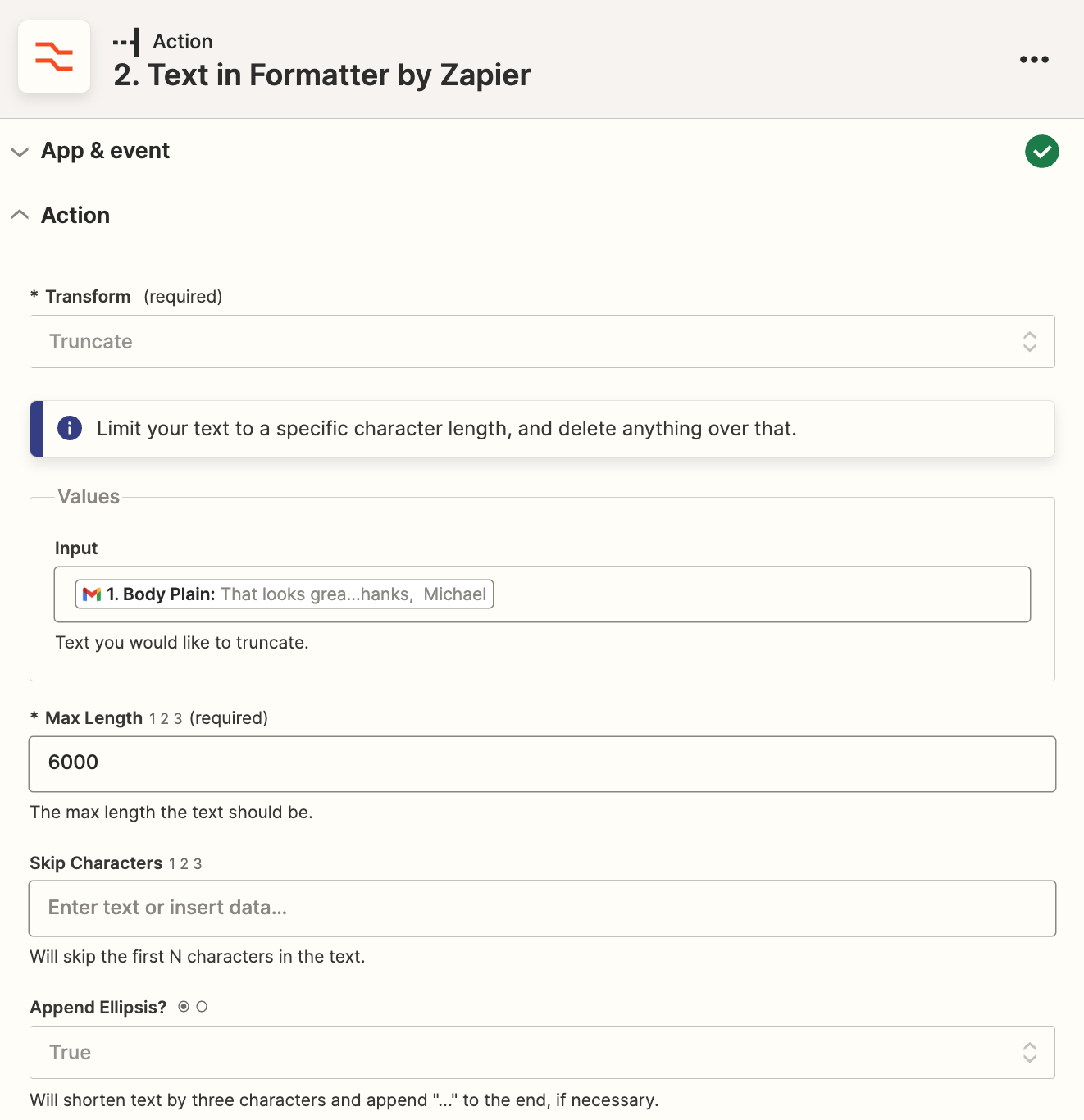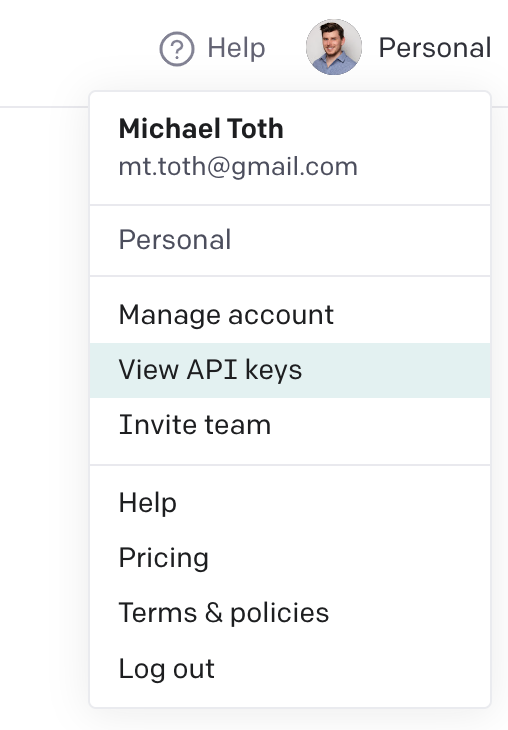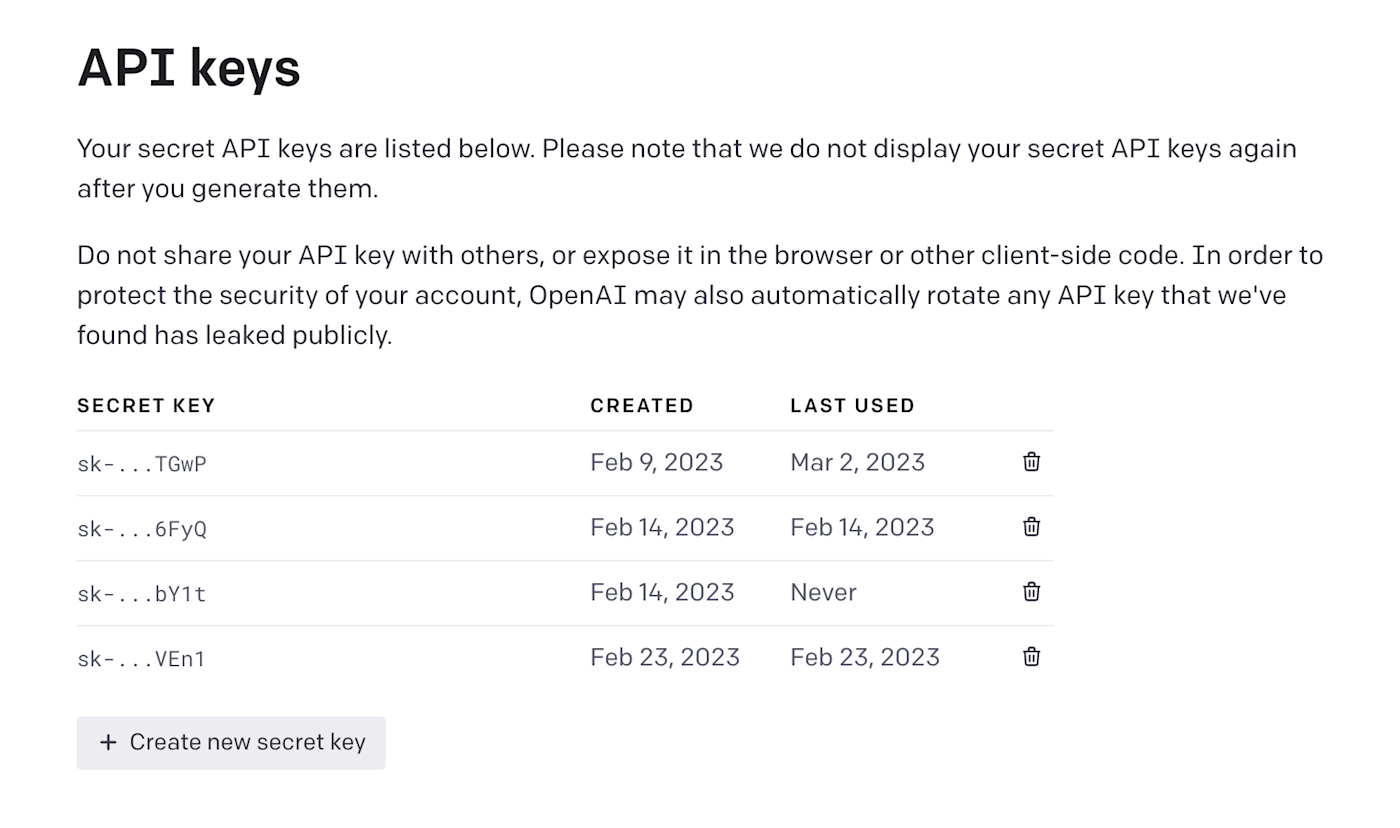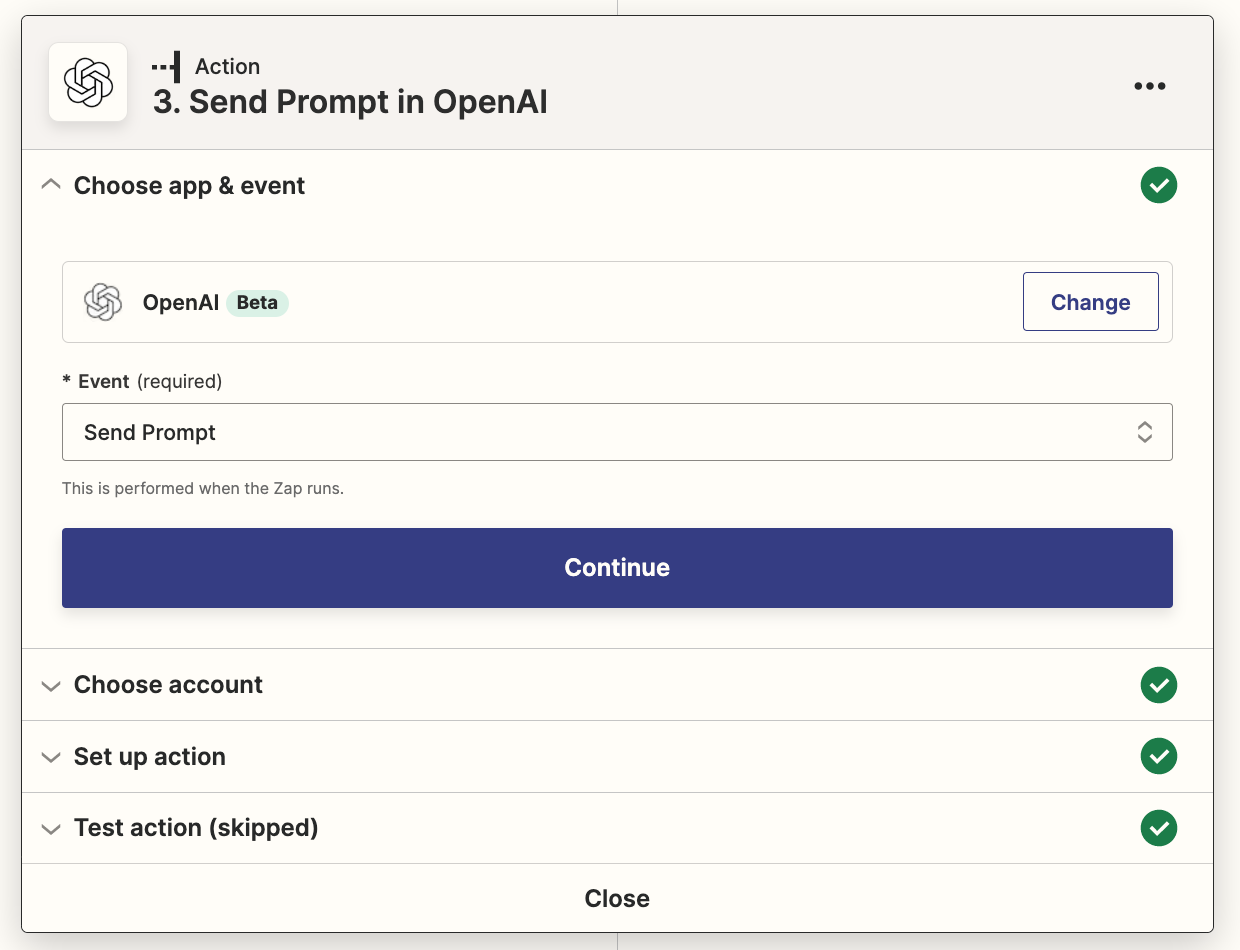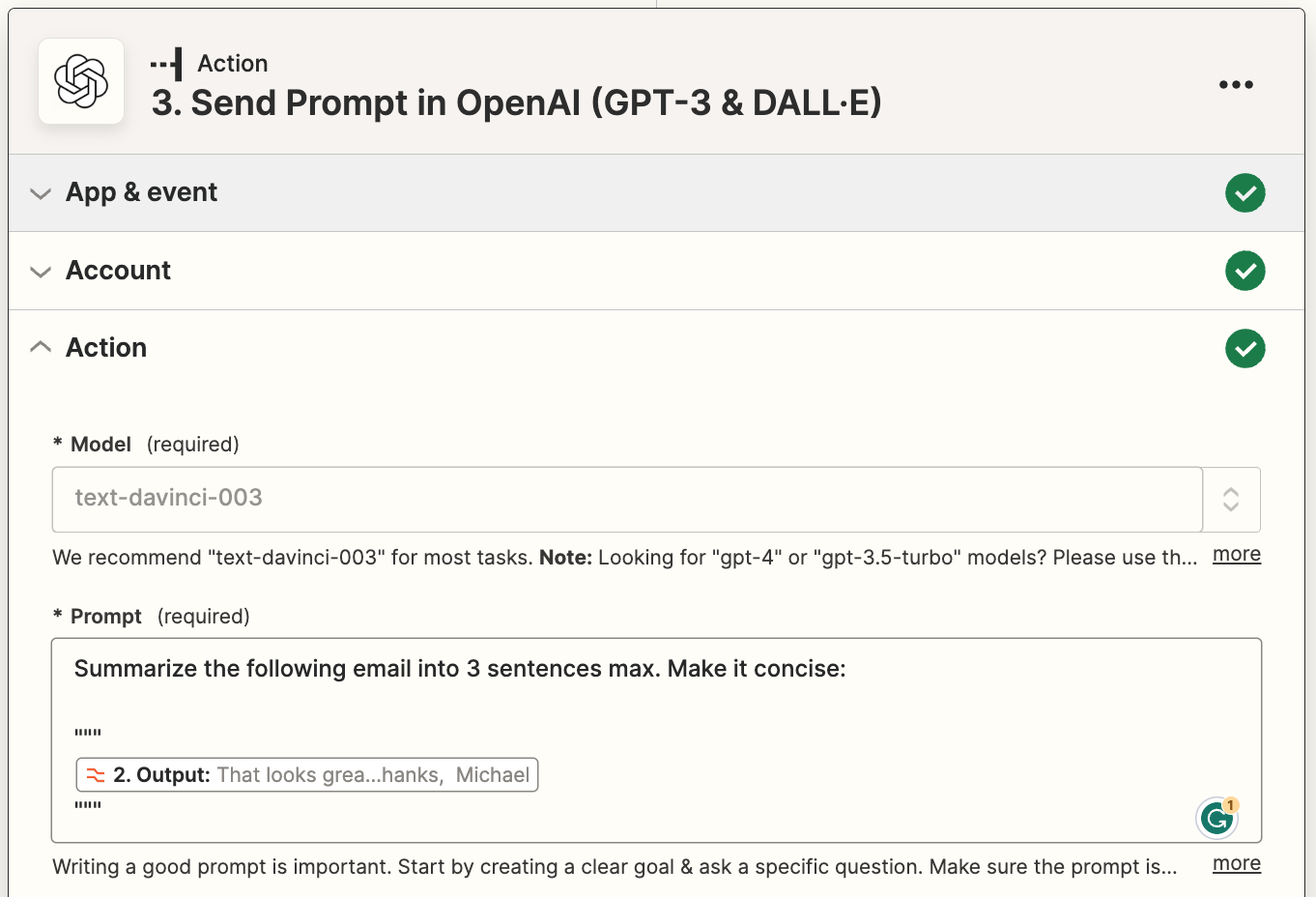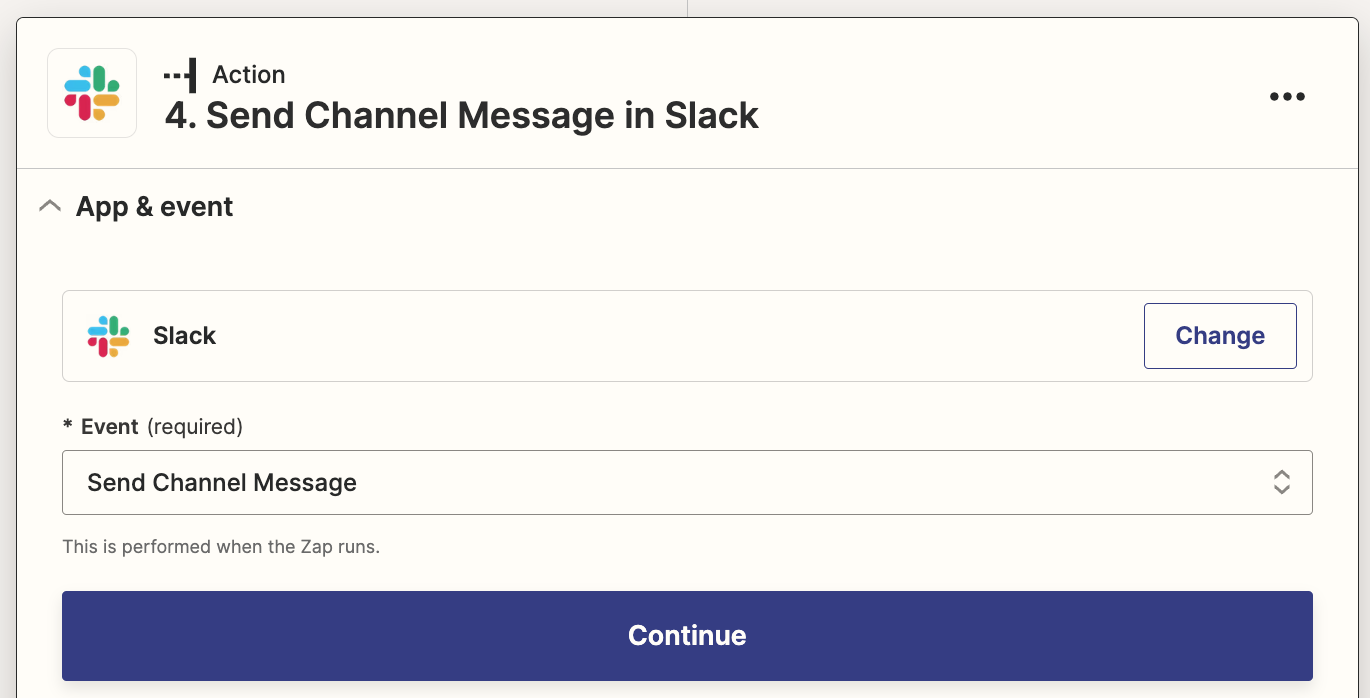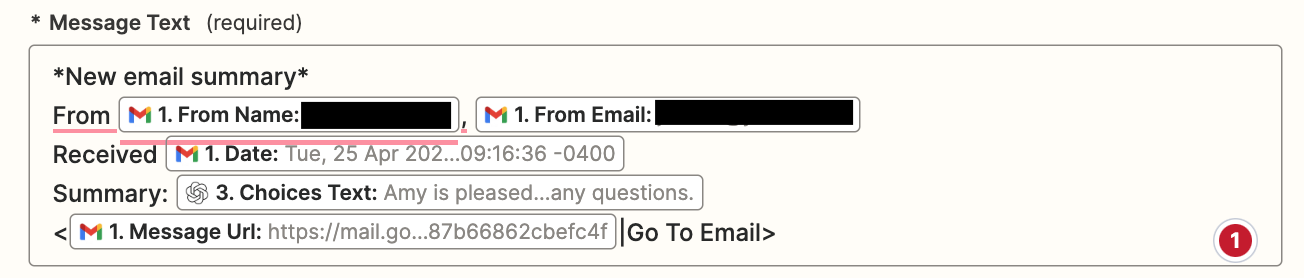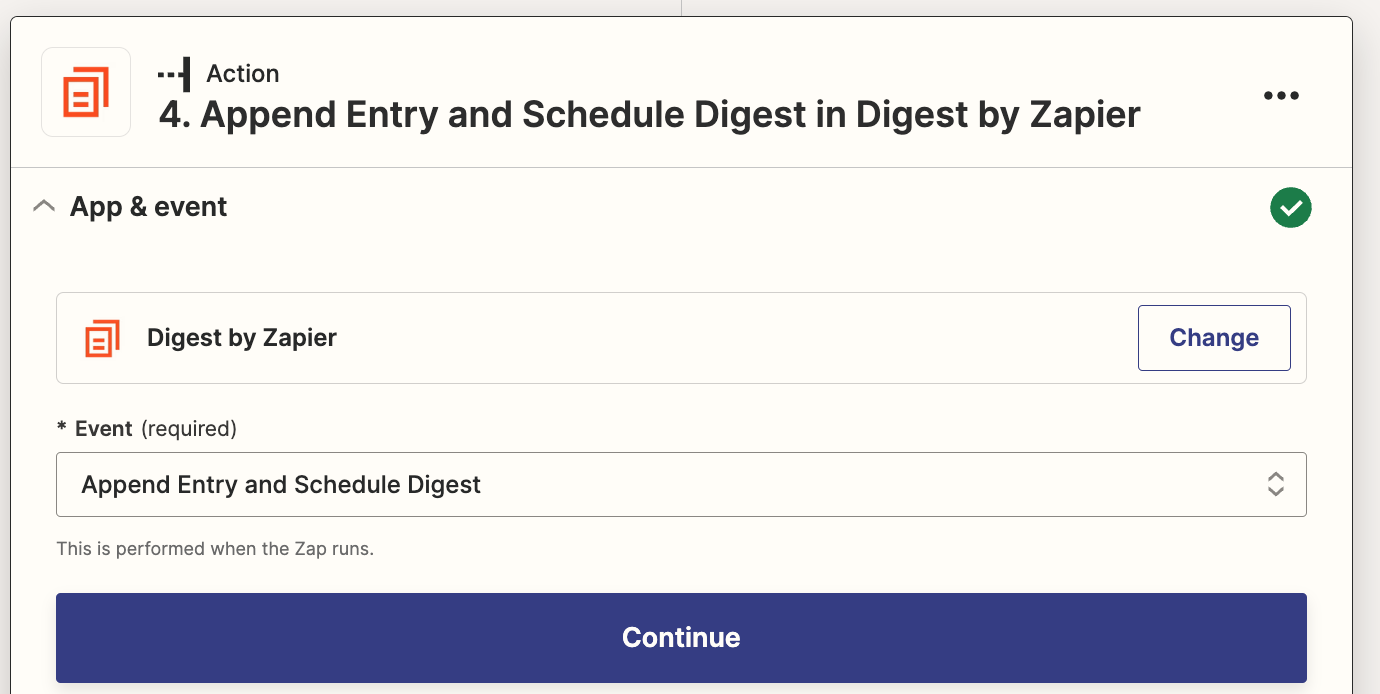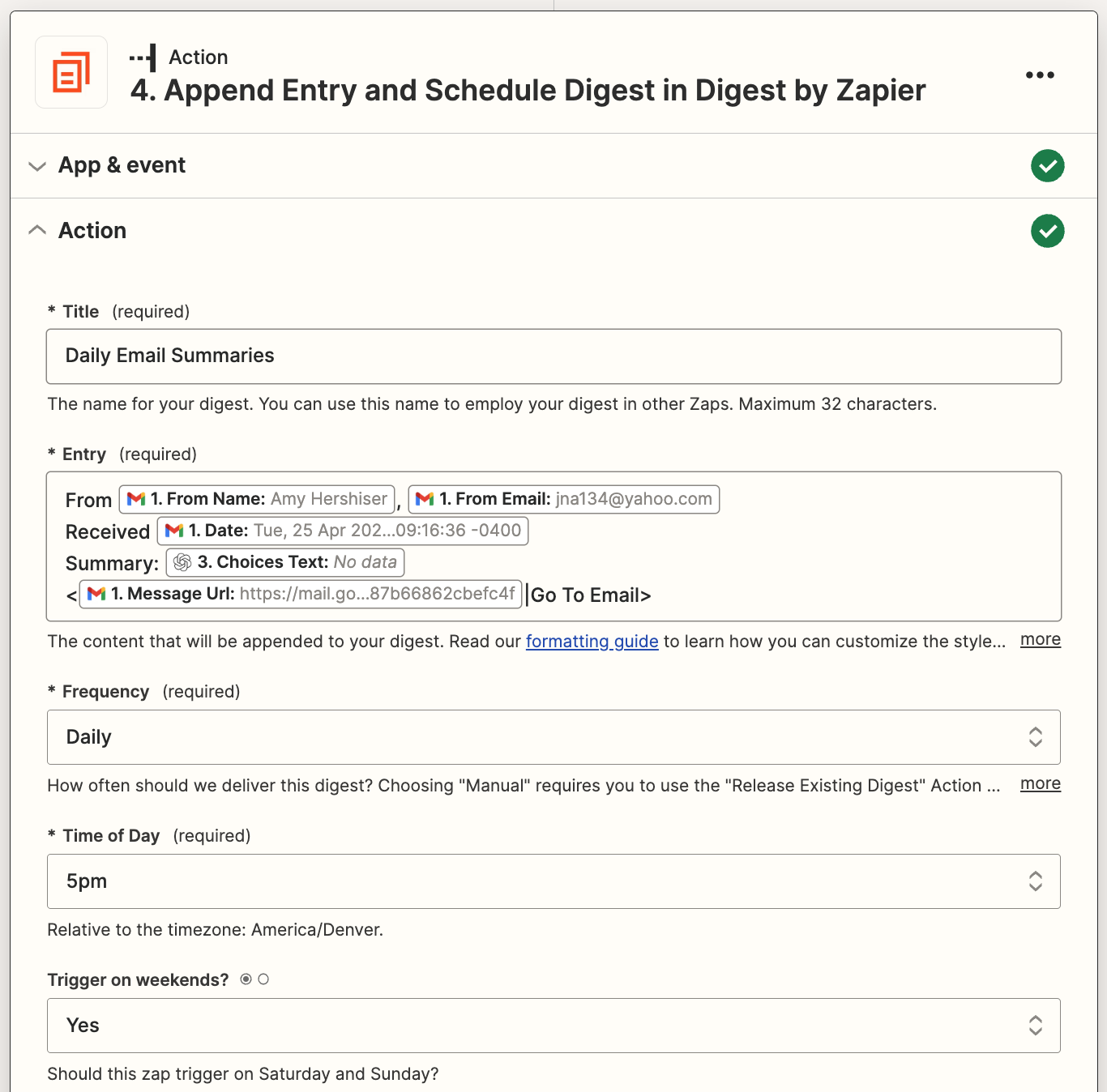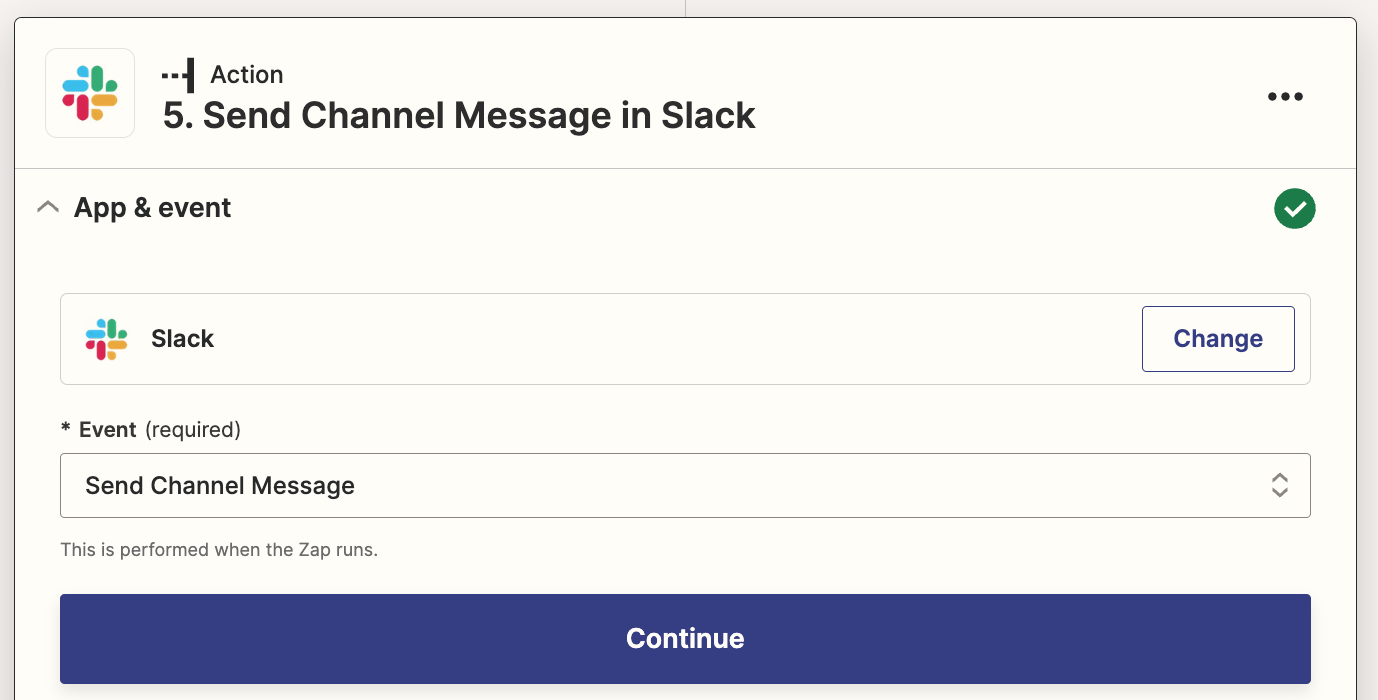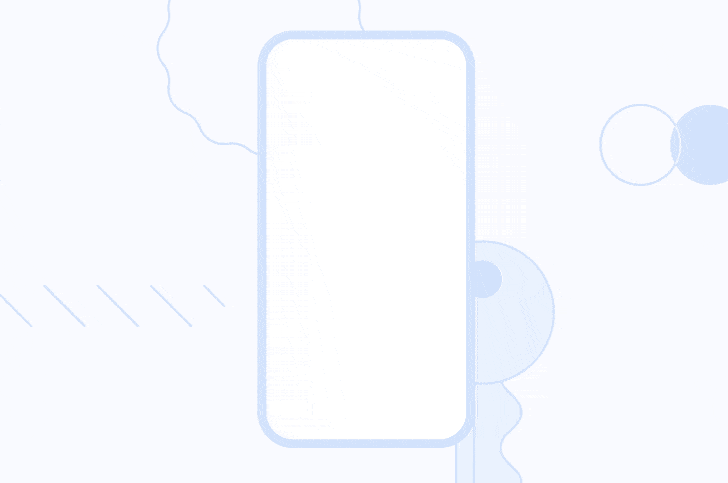by David Abraham on Dec 22, 2022
Are you looking for the best Google Workspace plugins for your WordPress website?
Google Workspace (formerly G-Suite) offers various useful tools that most businesses use daily. If you have a WordPress website, you’ll be glad to learn that you can easily integrate most Google Workspace apps with WordPress using some handy plugins.
There aren’t many plugins dedicated to G-Suite, but we’ve tested a few to put together our list of the best Google Workspace WordPress plugins to use. Dive right in!
How Do I Use G-Suite in WordPress?
G-Suite or Google Workspace is way too large and complex to be integrated directly into a WordPress site. Instead, you’ll need to install specific plugins that allow you to use individual G-Suite apps on your WordPress site.
Best Google Workspace Plugins for WordPress
In This Article
- 1. WP Mail SMTP
- 2. WPForms
- 3. AffiliateWP
- 4. Formidable Forms
- 5. MemberPress
- 6. Uncanny Automator
- 7. Sugar Calendar
- 8. OptinMonster
- 9. UpdraftPlus
1. WP Mail SMTP
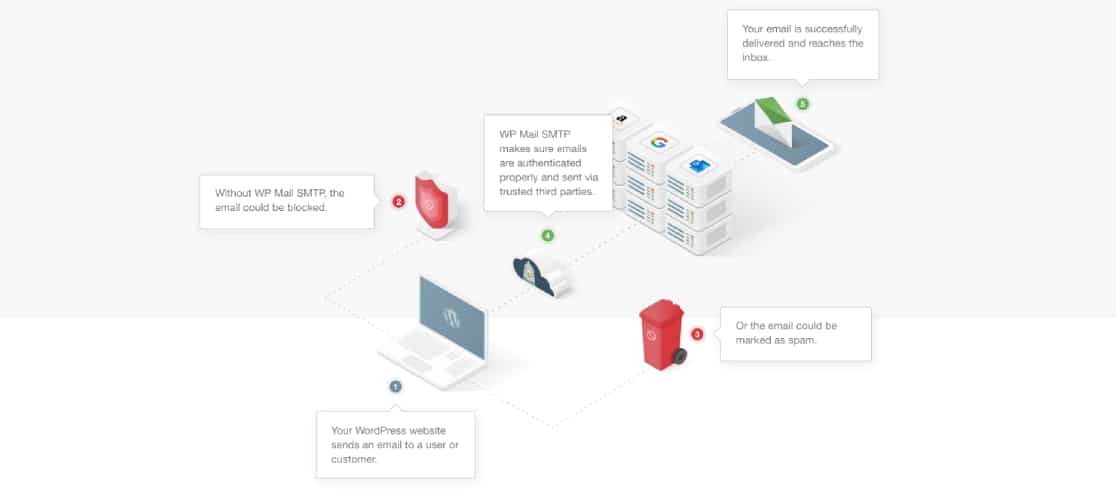
WP Mail SMTP is the best WordPress Simple Mail Transfer Protocol (SMTP) plugin that helps you fix delivery problems in WordPress and allows you to integrate with Google Workspace apps.
WP Mail SMTP connects with various popular SMTP mailers, including Gmail, for sending your WordPress emails.

Apart from sending your WordPress emails via Gmail as your mailer, you can also integrate Google Sheets with WP Mail SMTP.
Using this integration, you can create useful automation between Google Sheets and WP Mail SMTP using another plugin called Uncanny Automator.
For instance, WP Mail SMTP is a great tool for tracking and monitoring the performance of your WordPress emails. But you can also track email clicks and opens in a spreadsheet by integrating WP Mail SMTP with Google Sheets, allowing you to view your email data outside of your WordPress environment.

Other than these Google Workspace integrations, WP Mail SMTP also offers useful features such as detailed email logs, email reports, email failure notifications, and so on.
For WordPress beginners, or if you just don’t have the time to dedicate to working on your site, you can use WP Mail SMTPs’ white glove setup to get your emails up and running in no time.
WP Mail SMTP Pricing: WP Mail SMTP starts at $49 per year.
2. WPForms
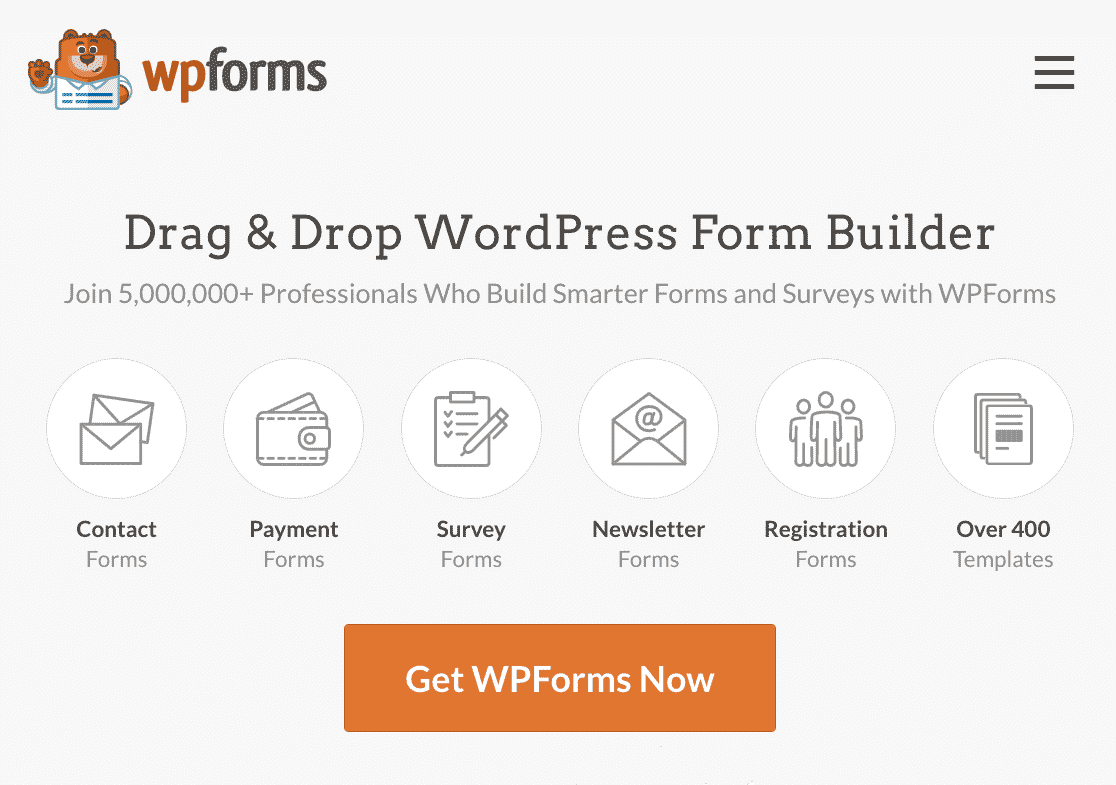
WPForms is the best WordPress form builder, and is the easiest way to connect your forms with G-Suite.
To start with, you’ll love the flexibility and ease of use that WPForms offers when it comes to form building. But that’s not all, the plugin provides a number of helpful integrations to improve your workflow efficiency and productivity.
These include a native Google Sheets integration that makes it super easy to send entries from a form to one of your Google Sheets spreadsheets. There’s so much you can do with this integration!
For example, if you’re looking to create surveys to collect feedback from clients, staff, and so on, you’ll easily be able to do this using the WPForms surveys addon. This addon allows you to create a survey form with automated Google Sheets tracking.

And what about nonprofits? Want to track donations for better transparency? With the WPForms prebuilt donation form template, you can easily collect donations using a PayPal Commerce field or one of the other payment fields offered by WPForms.
With the Google Sheets integration, you can then automatically track donations in a spreadsheet along with all the relevant user details.

With over 500 prebuilt WPForms templates for you to choose from, there are so many more ways you can combine WPForms and Google Sheets to create powerful, convenient workflows.
The best part is you won’t even need an extra plugin like Uncanny Automator since WPForms natively supports integration with Google Sheets. To enjoy these awesome features, you’ll need a WPForms Pro or Elite license.
WPForms Pricing: To access the Google Sheets addon, you’ll need a WPForms Pro license or higher, starting at $199.50 annually.
3. AffiliateWP
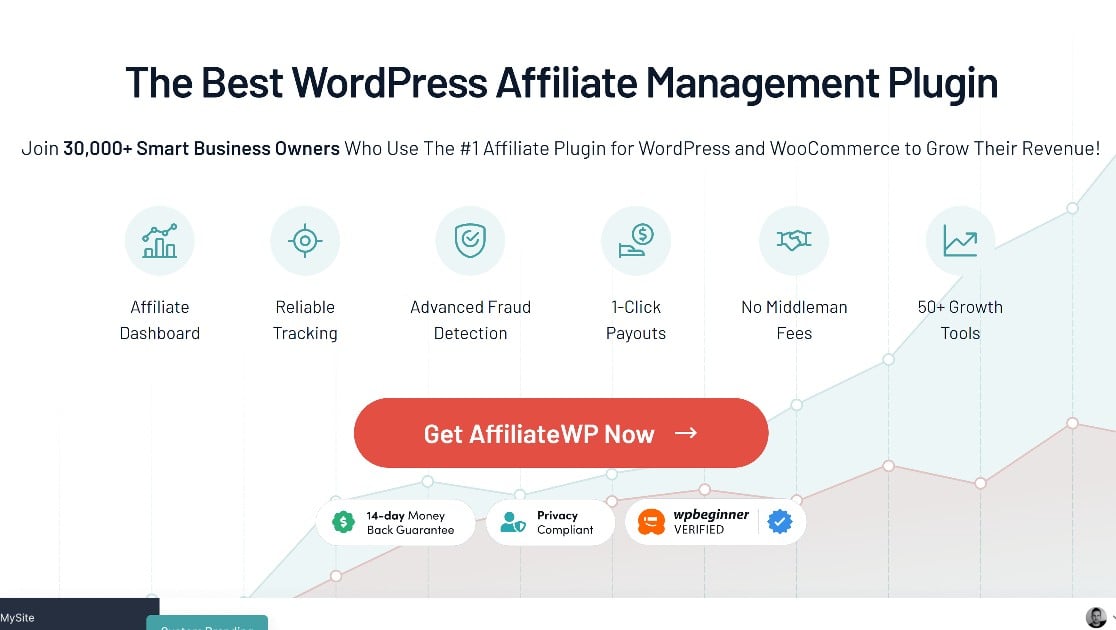
AffiliateWP is the most powerful affiliate program builder and management tool for WordPress sites. If you’re building an affiliate program, you’ll be delighted to learn that you can easily integrate AffiliateWP with G-Suite for easy data management.
You’ll simply need to install Uncanny Automator, and then you can set up an Uncanny Automator recipe to save data in Google Sheets.
We’ve tried this integration out, and we found that it’s incredibly easy to set it all up. What’s more, we were able to set up a connection that allowed us both to trigger events in Google Sheets as well as a connection that allowed actions in Google Sheets to trigger events in AffiliateWP.
So, for example, you’ll be able to keep track of affiliates, new referrals, and so on in a Google Sheets spreadsheet.
You’ll also be able to do the reverse by creating new affiliates and referrals simply by updating a row in the spreadsheet. Pretty neat, right? For more details, check out this guide to integrating AffiliateWP with Google Sheets.
AffiliateWP Pricing: AffiliateWP starts at $149.50 per year.
4. Formidable Forms
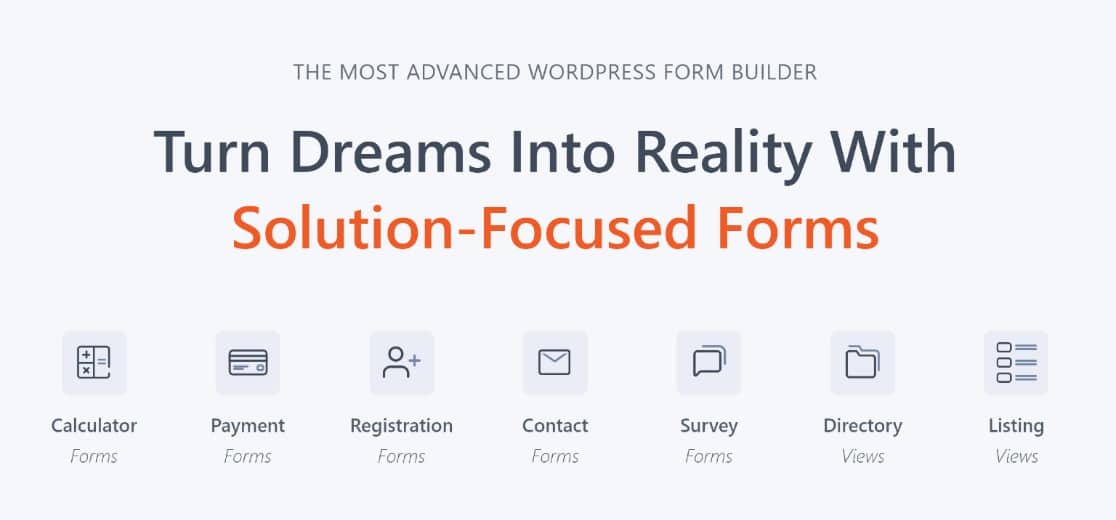
Formidable Forms is a popular WordPress form builder, and is one of the top alternatives to WPForms.
Like WPForms, Formidable Forms offers a native Google Sheets integration that allows you to easily update your spreadsheets with data from your forms.
Considering how similar this is to the WPForms Google Sheets integration, it’s understandable if you’re unsure which of the two form builders is the right one for you.
If you’re a small business looking for powerful, yet easy to use forms to grow your business, we’d strongly recommend using WPForms. With over 5 million active installations, and 11k+ 5-star reviews on WordPress.org, it’s easy to see why: WPForms offers an unbeatable collection of features at extremely competitive pricing.
Formidable Forms, on the other hand, is much better suited for advanced users, with niche use cases. For example, one of Formidable Forms’ stand out features is its complex in-form calculation field.
Formidable Forms Pricing: To use the Google Sheets integration, you’ll need the Formidable Forms Business license which starts at $199.50 per year.
5. MemberPress
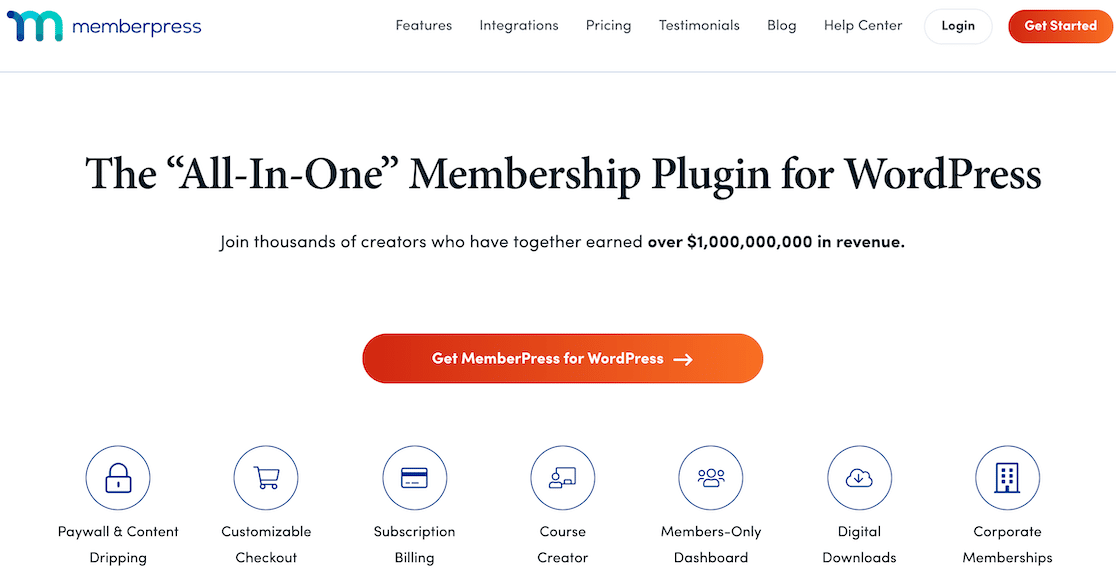
MemberPress is an excellent choice for building a WordPress membership site that integrates with G-Suite.
For this one, you’ll need to use Zapier to create a connection between MemberPress and Google Drive, which is an arrangement for data storage and management.
One thing we loved when we tried this connection out was the fact that it allows for two-way automations. This means that actions in either MemberPress or Google Drive can trigger events in the other.
This would allow you to automate things like creating a new row to record a new MemberPress sign-up or cancellation.
Aside from this powerful G-Suite integration, you’ll love the flexibility that MemberPress gives you in creating fully-featured online membership sites such as an online course website.
MemberPress Pricing: MemberPress starts at $179.50 for its Basic plan.
6. Uncanny Automator
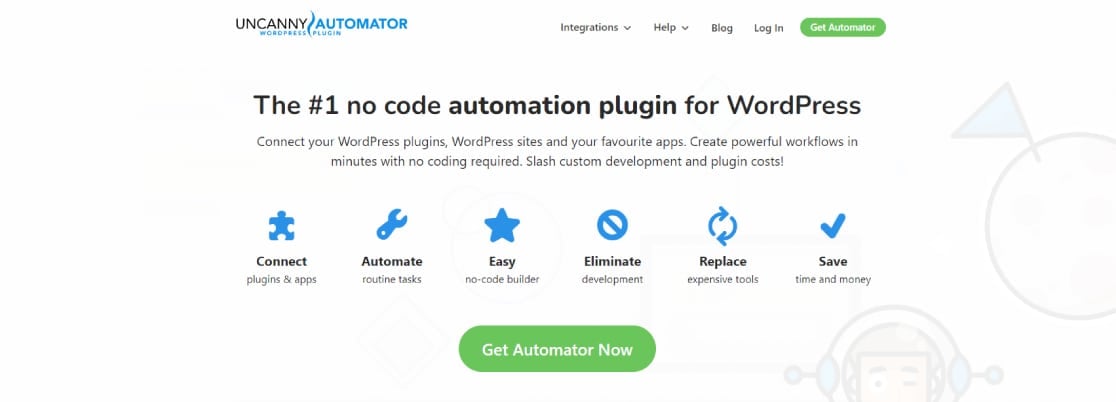
Uncanny Automator is by far the best WordPress plugin for creating automations and integrations between plugins, external apps, and even multiple websites.
As you’ll have noticed, we’ve talked quite a bit about Uncanny Automator. This is because it is such a powerful plugin that offers tons of ways to connect WordPress sites to G-Suite apps.
With Uncanny Automator installed on your site, you’ll be able to create rules called recipes, that allow for the automation of the functions of several plugins, apps, or websites.
Some of the major apps you can connect your site to using Uncanny Automator include Google Sheets, Gmail, Google Drive, and more. Now here’s some really good news: you can download Uncanny Automator for free from the WordPress plugin directory, with 1,000 connections to get you started.
Uncanny Automator Pricing: Paid Uncanny Automator licenses start at $149 per year.
7. Sugar Calendar
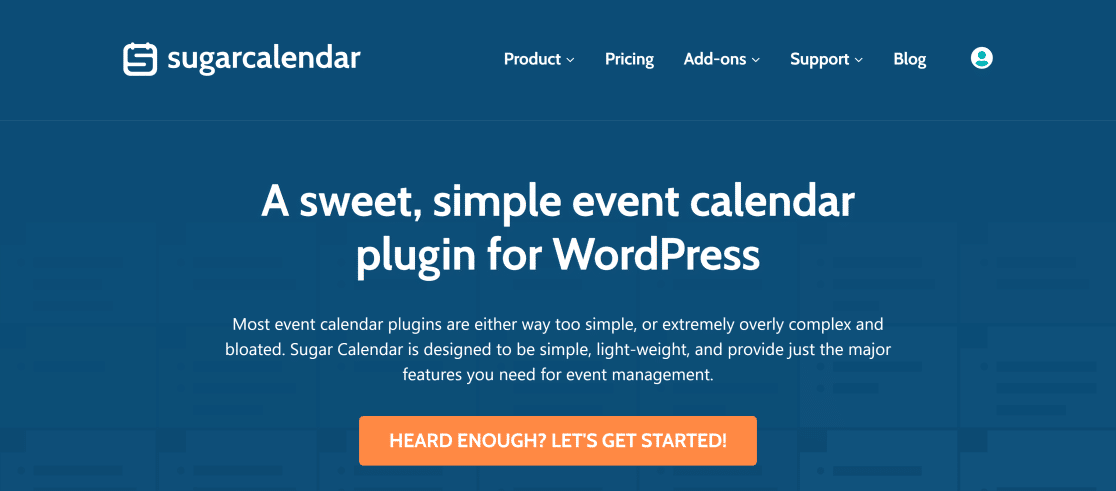
Sugar Calendar is the top WordPress event management plugin. Looking to add booking functionality to your site, sell tickets for events, and so on?
This is the plugin to use. Sugar Calendar integrates quite nicely with Google Calendar and other Calendar apps using Sugar Calendar’s Calendar Feeds addon. With this integration setup, your users will be able to create events and sync data for these events with Google Calendar.
This integration is the perfect way for users to schedule events, such as appointments on your site while allowing everyone on your team to easily collaborate to view and manage these bookings on Google Calendar.
When we tried this plugin out, we loved how easy it was to do useful things like create recurring events, specify time zones for specific events, use custom formatting and translation, and so on. Sugar Calendar is also translation ready, which is a huge plus.
Sugar Calendar Pricing: You’ll need the Calendar Feeds addon, which is available for free with the Professional license that starts at $199 per year.
8. OptinMonster

OptinMonster is the number 1 WordPress lead generation plugin and the easiest way to create opt-in forms in WordPress.
What’s more, you can easily connect OptinMonster and Google Sheets using Uncanny Automator. This connection will allow you to automatically send entries to a Google spreadsheet when users submit an opt-in form.
In addition to being able to integrate OptinMonster with Google sheets, you’ll love lots of the features on offer, including things like the easy-to-use drag-and-drop form builder, geo-location targeting, exit-intent technology, and so much more.
OptinMonster Pricing: OptinMonster starts at 9$ per month (billed annually) for its Basic plan.
9. UpdraftPlus

UpdraftPlus is one of the best WordPress plugins for creating backups of your website. Taking regular backups of your site is one of the most important WordPress maintenance practices to do regularly.
Fortunately, plugins like UpdraftPlus make it easy to automate this process. Once you’ve chosen the backup frequency you prefer, all you have to do is keep up with backup reports, which will be delivered to our email.
And if you’re looking for a way to integrate UpdraftPlus with G-Suite, the answer is yes! UpdraftPlus will allow you to select from a number of destinations for your backup files, which include several useful G-Suite apps like Gmail and Google Drive.
UpdraftPlus Pricing: UpdraftPlus premium starts at $70 per year.
And that’s it for our list of the top 9 WordPress G-Suite plugins! Whatever your needs, one of these plugins is bound to serve you well!
Next, Try These Top Zapier Alternatives
Zapier is one of the top tools for optimizing digital workflows. But it’s not the best tool for every situation. Some other tools, like Uncanny Automator, offer better solutions for WordPress sites, and there are other options to consider too.
Here’s our list of the top alternatives to Zapier for productivity. You may also enjoy reading our guide to tracking email opens in Google Sheets.
Ready to fix your emails? Get started today with the best WordPress SMTP plugin. WP Mail SMTP Elite includes a full White Glove Setup and offers a 14-day money-back guarantee.
If this article helped you out, please follow us on Facebook and Twitter for more WordPress tips and tutorials.
Source :
https://wpmailsmtp.com/google-workspace-plugins-for-wordpress/