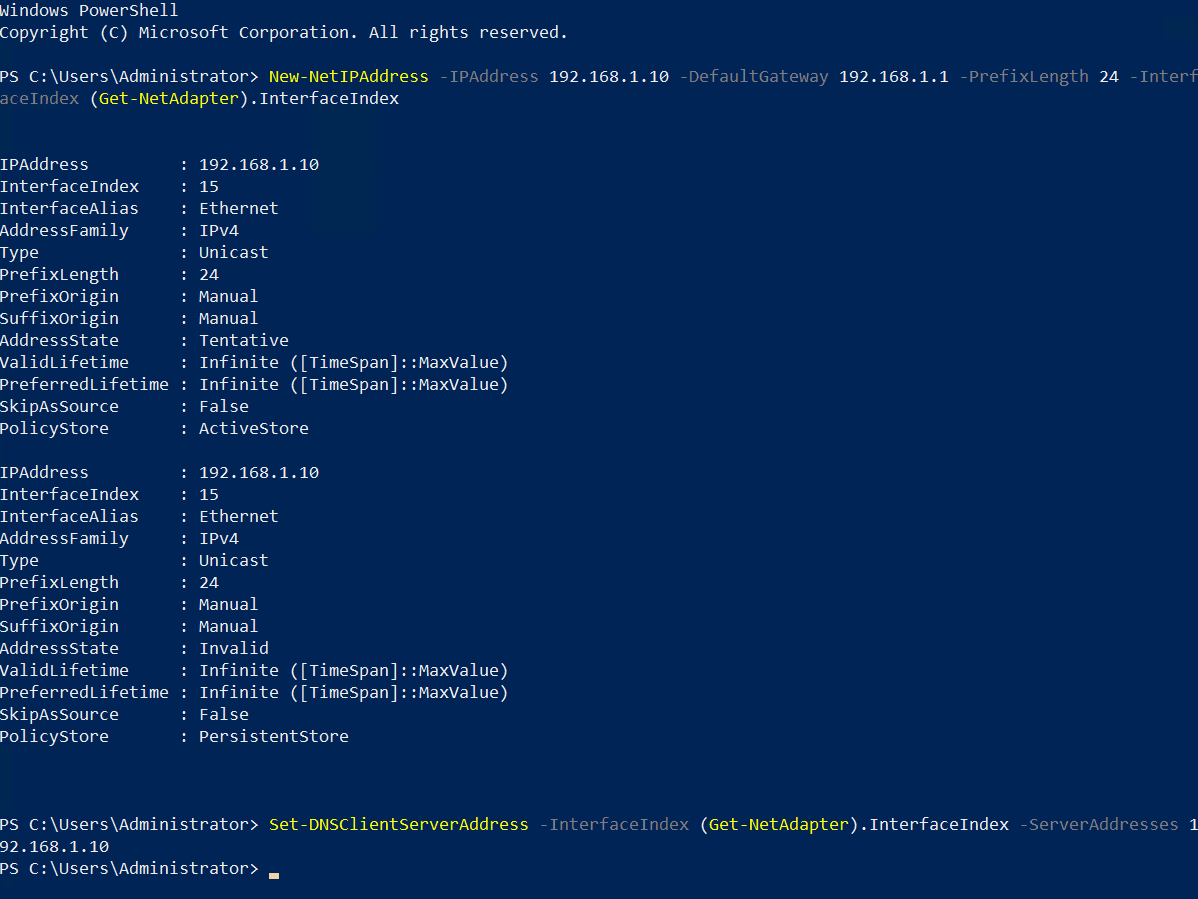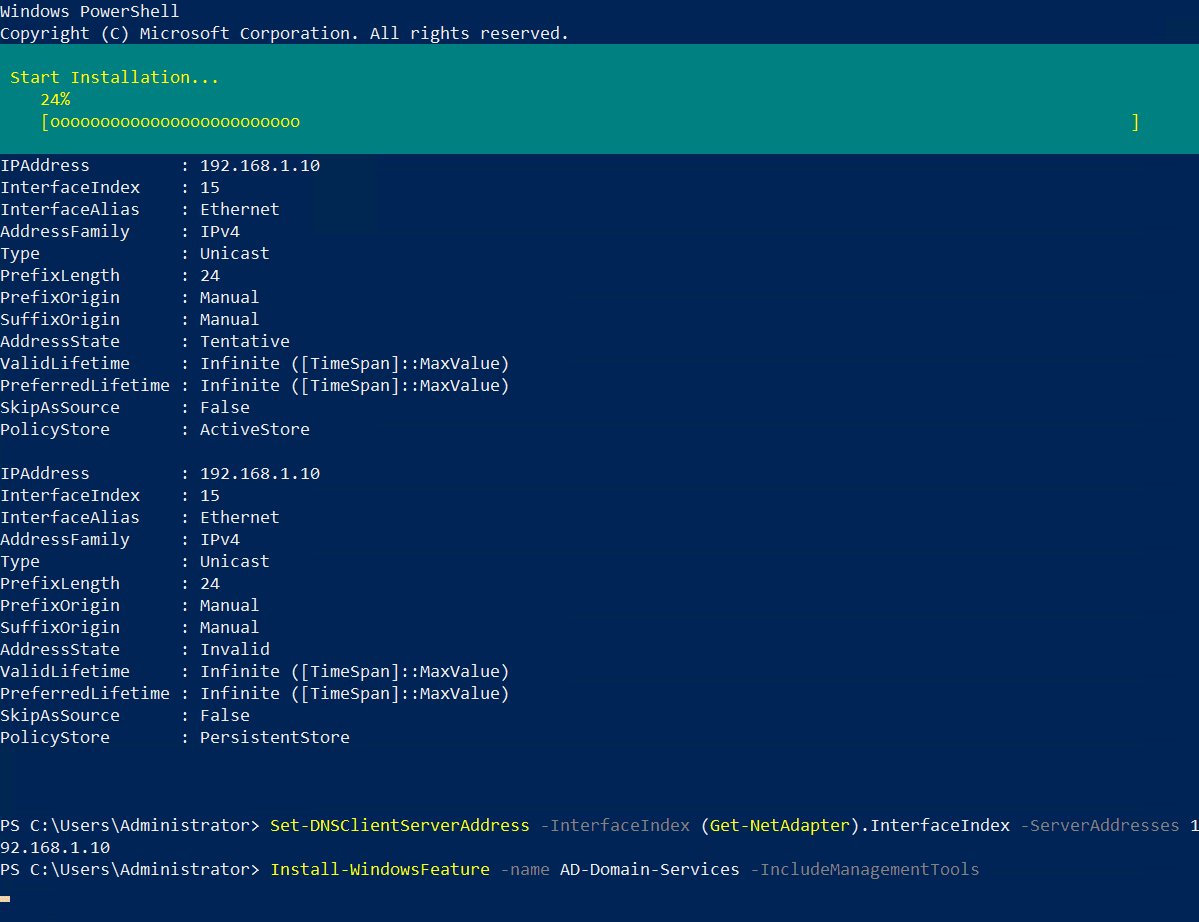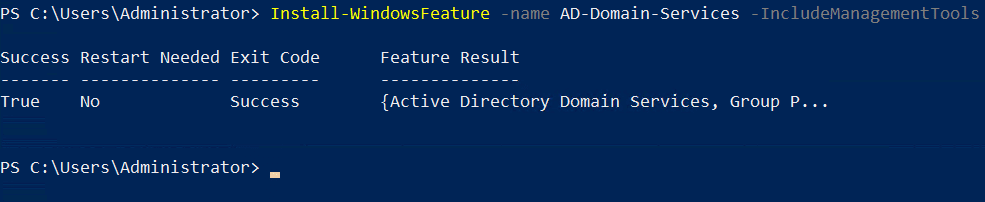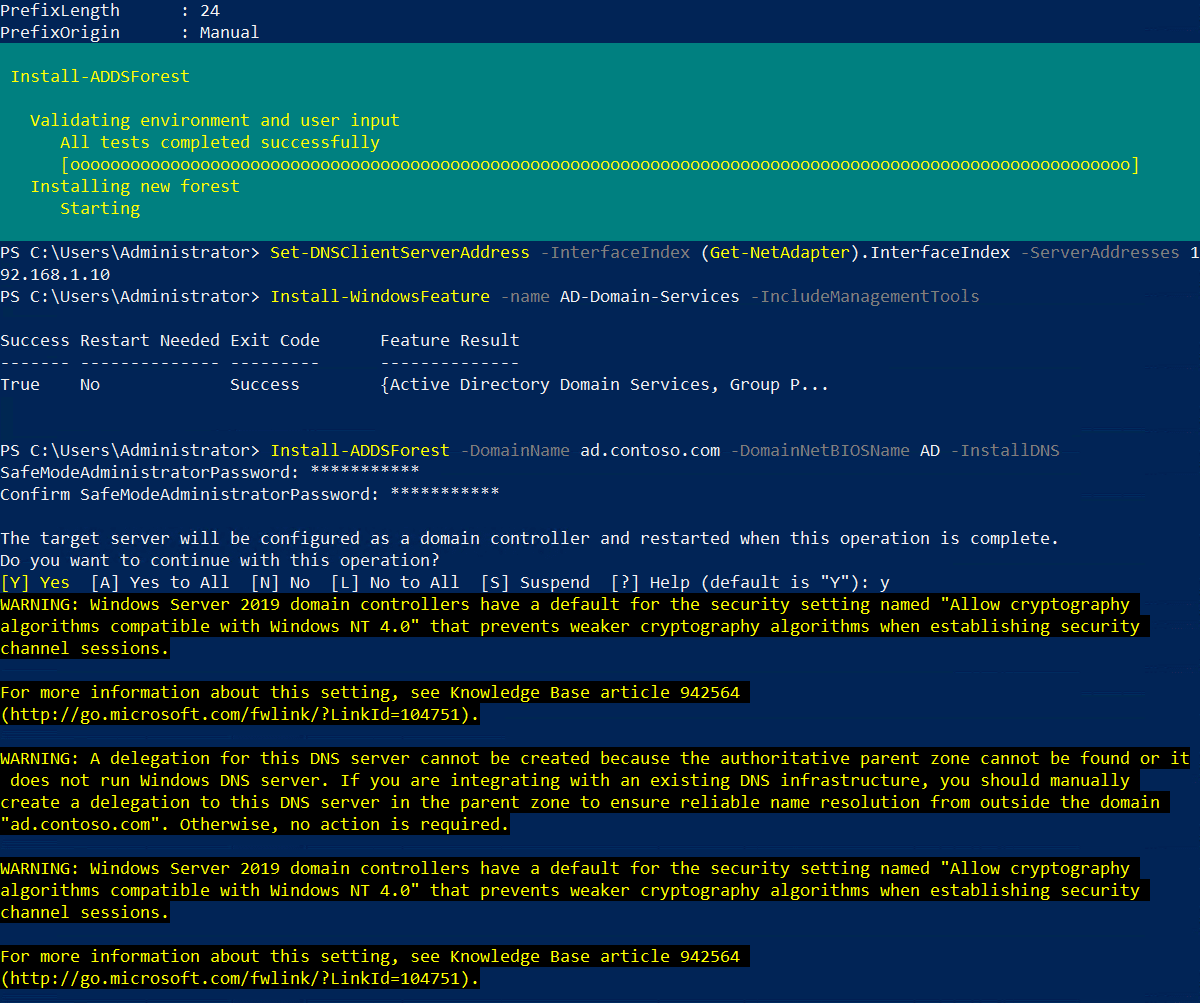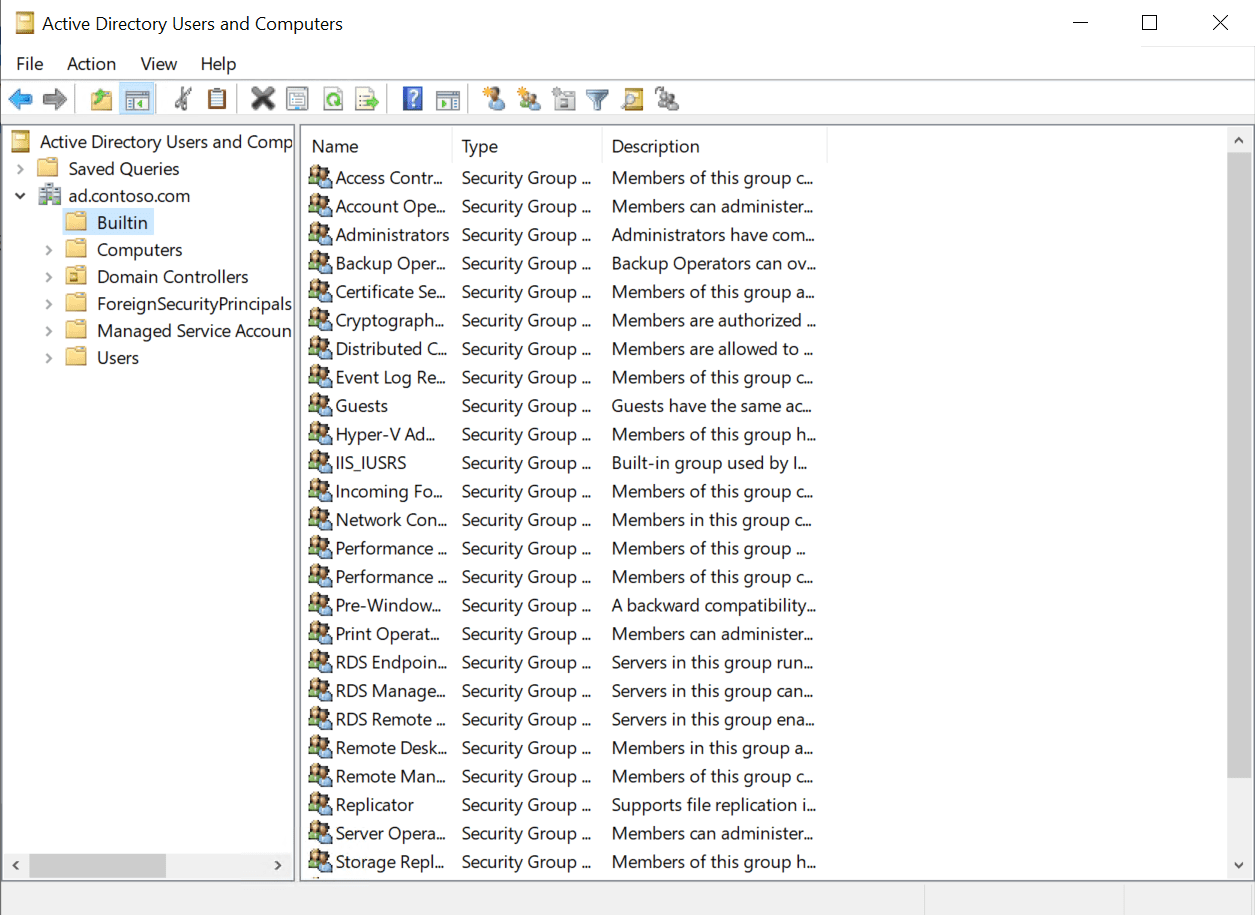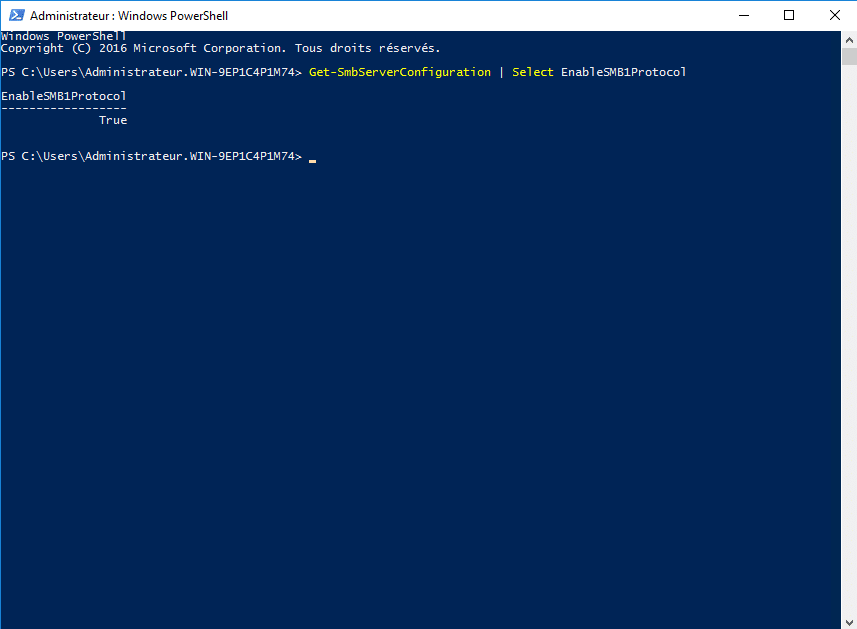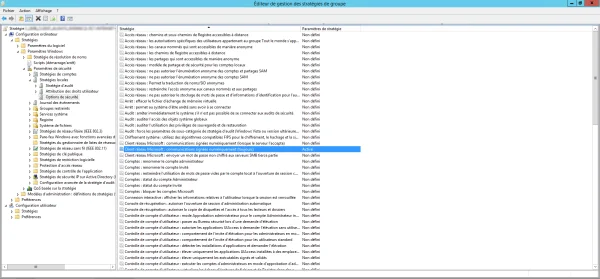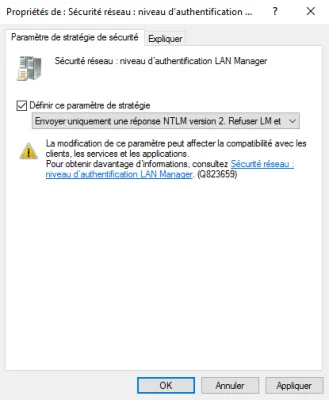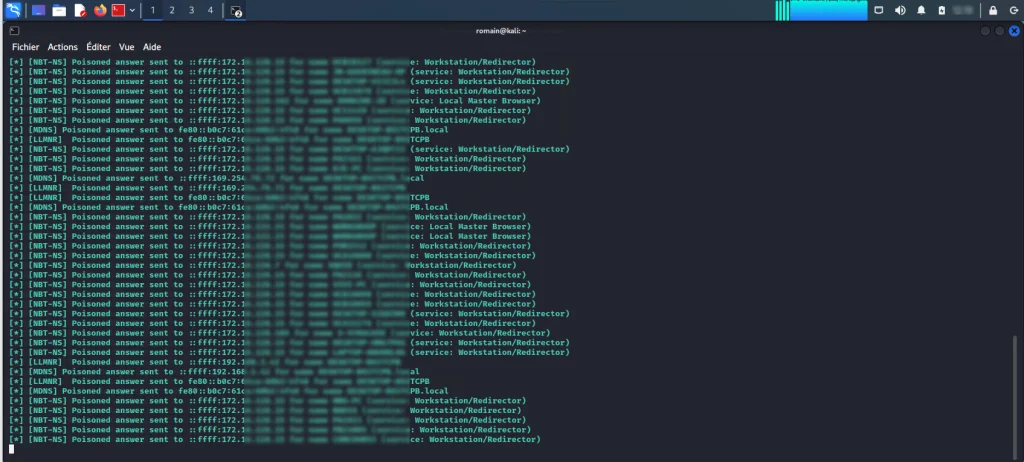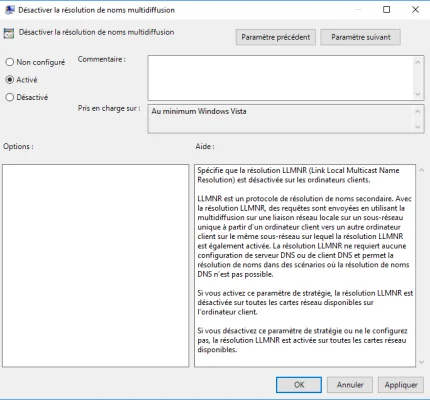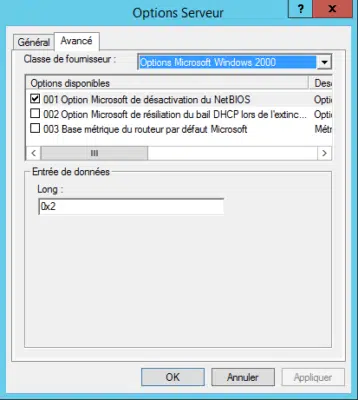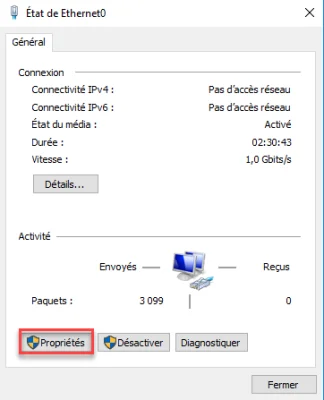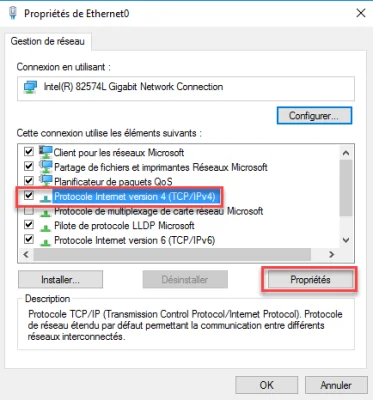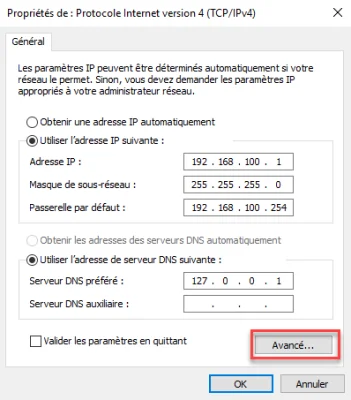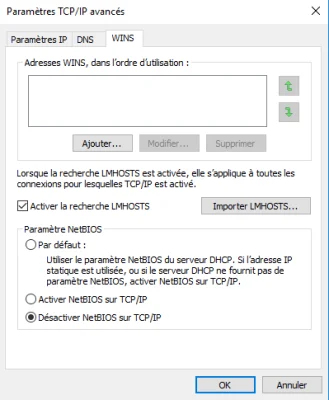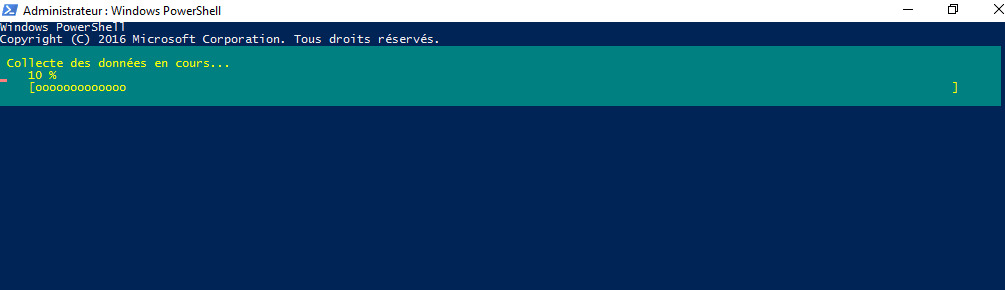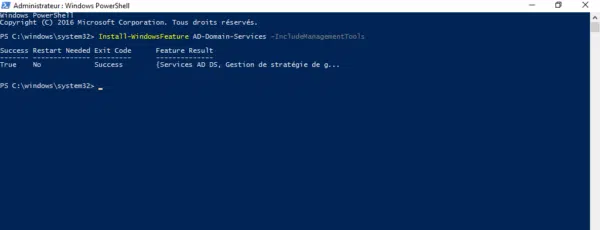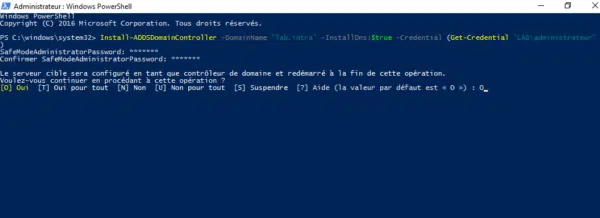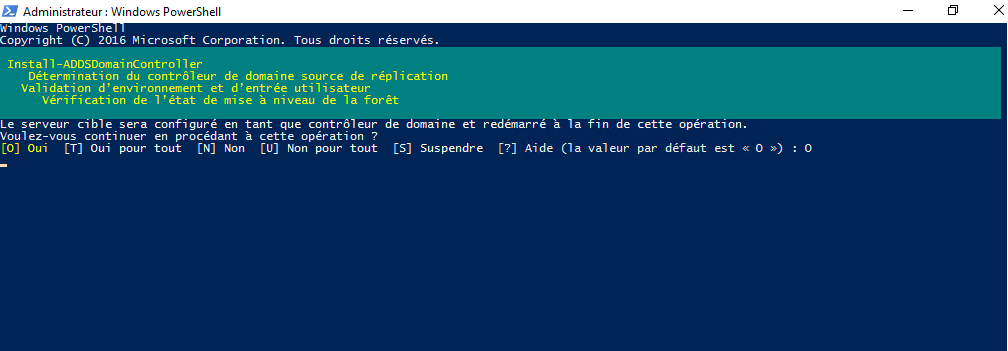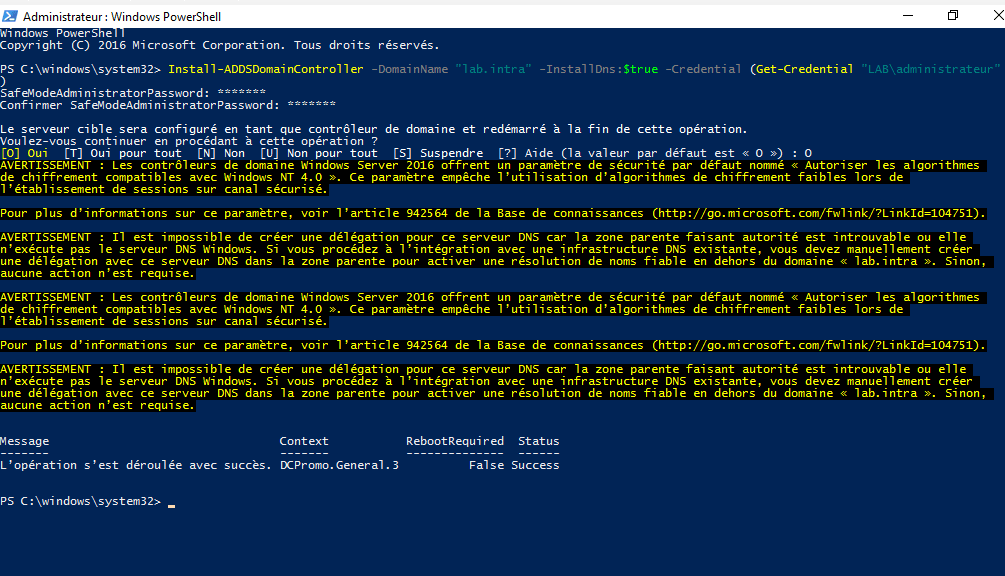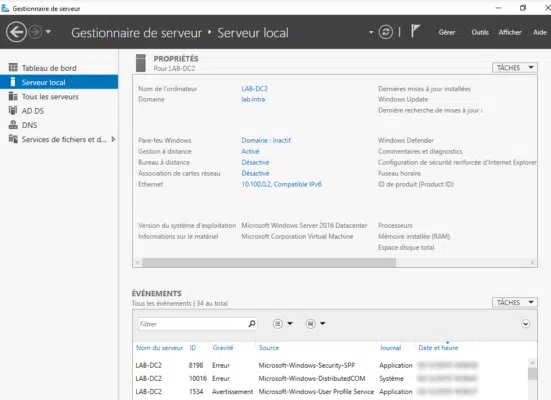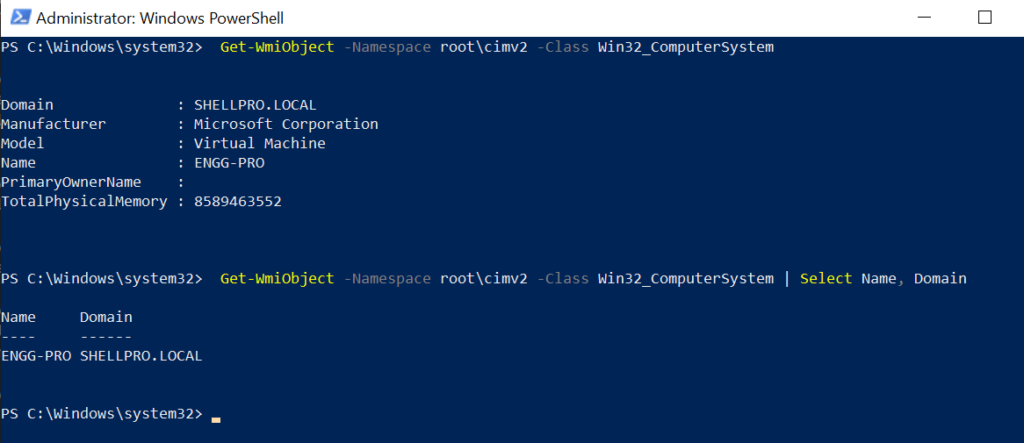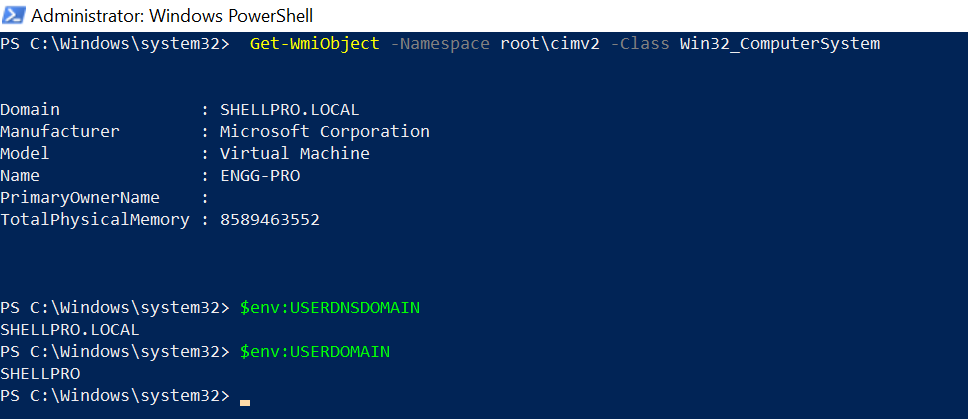Security stakeholders have come to realize that the prominent role the browser has in the modern corporate environment requires a re-evaluation of how it is managed and protected. While not long-ago web-borne risks were still addressed by a patchwork of endpoint, network, and cloud solutions, it is now clear that the partial protection these solutions provided is no longer sufficient. Therefore, more and more security teams are now turning to the emerging category of purpose-built Browser Security Platform as the answer to the browser’s security challenges.
However, as this security solution category is still relatively new, there is not yet an established set of browser security best practices, nor common evaluation criteria. LayerX, the User-First Browser Security Platform, is addressing security teams’ need with the downable Browser Security Checklist, that guides its readers through the essentials of choosing the best solution and provides them with an actionable checklist to use during the evaluation process.
The Browser is The Most Important Work Interface and the Most Targeted Attack Surface #
The browser has become the core workspace in the modern enterprise. On top of being the gateway to sanctioned SaaS apps and other non-corporate web destinations, the browser is the intersection point between cloud\web environments and physical or virtual endpoints. This makes the browser both a target for multiple types of attacks, as well as a potential source of unintentional data leakage.
Some of these attacks have been around for more than a decade, exploitation of browser vulnerabilities or drive-by download of malicious files, for example. Others have gained recent momentum alongside the steep rise in SaaS adoption, like social engineering users with phishing webpages. Yet others leverage the evolution in web page technology to launch sophisticated and hard-to-detect modifications and abuse of browser features to capture and exfiltrate sensitive data.
Browser Security 101 – What is It That We Need to Protect?#
Browser security can be divided into two different groups: preventing unintended data exposure and protection against various types of malicious activity.
From the data protection aspect, such a platform enforces policies that ensure sensitive corporate data is not shared or downloaded in an insecure manner from sanctioned apps, nor uploaded from managed devices to non-corporate web destinations.
From the threat protection aspect, such a platform detects and prevents three types of attacks:
- Attacks that target the browser itself, with the purpose of compromising the host device or the data that resides within the browser application itself, such as cookies, passwords, and others.
- Attacks that utilize the browser via compromised credentials to access corporate data that resides in both sanctioned and unsanctioned SaaS applications.
- Attacks that leverage the modern web page as an attack vector to target user’s passwords, via a wide range of phishing methods or through malicious modification of browser features.
How to Choose the Right Solution#
What should you focus on when choosing the browser security solution for your environment? What are the practical implications of the differences between the various offerings? How should deployment methods, the solution’s architecture, or user privacy be weighed in the overall consideration? How should threats and risks be prioritized?
As we’ve said before – unlike with other security solutions, you can’t just ping one of your peers and ask what he or she is doing. Browser security is new, and the wisdom of the crowd is yet to be formed. In fact, there’s an excellent chance that your peers are now struggling with the very same questions you are.
The Definitive Browser Security Platform Checklist – What it is and How to Use It#
The checklist (download it here) breaks down the high-level ‘browser security’ headline to small and digestible chunks of the concrete needs that need to be solved. These are brought to the reader in five pillars – deployment, user experience, security functionalities and user privacy. For each pillar there is a short description of its browser context and a more detailed explanation of its capabilities.
The most significant pillar, in terms of scope, is of course, the security functionalities one, which is divided into five sub-sections. Since, in most cases, this pillar would be the initial driver to pursuing browser security platform in the first place it’s worth going over them in more detail:
Browser Security Deep Dive#
The need for browser security platform typically arises from one of the following:
— Attack Surface Management: Proactive reduction of the browser’s exposure to various types of threats, eliminating adversaries’ ability to carry them out.
— Zero Trust Access: Hardening the authentication requirements to ensure that the username and password were indeed provided by the legitimate user and were not compromised.
— SaaS Monitoring and Protection: 360° visibility into all users’ activity and data usage within sanctioned and unsanctioned apps, as well as other non-corporate web destinations, while safeguarding corporate data from compromise or loss.
— Protection Against Malicious Web Pages: Real-time detection and prevention of all the malicious tactics adversaries embed in the modern web page, including credential phishing, downloading of malicious files and data theft.
— Secure 3rd Party Access and BYOD: Enablement of secure access to corporate web resources from unmanaged devices of both the internal workforce as well as external contractors and service providers.
This list enables anyone to easily identify the objective for their browser security platform search and find out the required capabilities for fulfilling it.
The Checklist – A Straightforward Evaluation Shortcut #
The most important and actionable part in the guide is the concluding checklist, which provides, for the first time, a concise summary of all the essential capabilities a browser security platform should provide. This checklist makes the evaluation process easier than ever. All you have to do now is test the solutions you’ve shortlisted against it and see which one scores the highest. Once you have all of them lined up, you can make an informed decision based on the needs of your environment, as you understand them.
Download the checklist here.
Found this article interesting? Follow us on Twitter and LinkedIn to read more exclusive content we post.
Source :
https://thehackernews.com/2023/01/the-definitive-browser-security.html