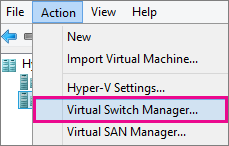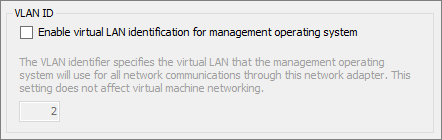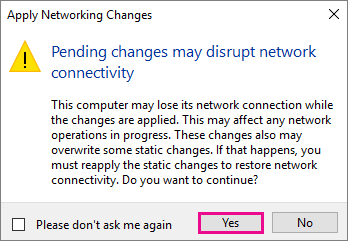With PowerShell . In a easy way we can uninstall applications installed on Windows 10
click to Start button or Cortana search bar and type PowerShell
Right click on PowerShell icon and Select "Run as Administrator"
Some buit-in apps, like Contacts, are integrated on Microsoft Windows 10 operating system and is not permitted remove it.
copy and paste on PowerShell Command below
3D Builder
Get-AppxPackage *3dbuilder* | Remove-AppxPackage
Alarms and Clock
Get-AppxPackage *windowsalarms* | Remove-AppxPackage
Calculator
Get-AppxPackage *windowscalculator* | Remove-AppxPackage
Calendar and Mail
Get-AppxPackage *windowscommunicationsapps* | Remove-AppxPackage
Camera
Get-AppxPackage *windowscamera* | Remove-AppxPackage
Get Office
Get-AppxPackage *officehub* | Remove-AppxPackage
Get Skype
Get-AppxPackage *skypeapp* | Remove-AppxPackage
Get Started
Get-AppxPackage *getstarted* | Remove-AppxPackage
Groove Music
Get-AppxPackage *zunemusic* | Remove-AppxPackage
Maps
Get-AppxPackage *windowsmaps* | Remove-AppxPackage
Microsoft Solitaire Collection
Get-AppxPackage *solitairecollection* | Remove-AppxPackage
Money
Get-AppxPackage *bingfinance* | Remove-AppxPackage
Movies & TV
Get-AppxPackage *zunevideo* | Remove-AppxPackage
News
Get-AppxPackage *bingnews* | Remove-AppxPackage
OneNote
Get-AppxPackage *onenote* | Remove-AppxPackage
People
Get-AppxPackage *people* | Remove-AppxPackage
Phone Companion
Get-AppxPackage *windowsphone* | Remove-AppxPackage
Photos
Get-AppxPackage *photos* | Remove-AppxPackage
Store
Get-AppxPackage *windowsstore* | Remove-AppxPackage
Sports
Get-AppxPackage *bingsports* | Remove-AppxPackage
Voice Recorder
Get-AppxPackage *soundrecorder* | Remove-AppxPackage
Weather
Get-AppxPackage *bingweather* | Remove-AppxPackage
Xbox
Get-AppxPackage *xboxapp* | Remove-AppxPackage
-------------------------------------------------------------------------
Remove all applications and mantain Calculator:
Get-AppxPackage -AllUsers | where-object {$_.name –notlike “*windowscalculator*”} | Remove-AppxPackage
Get-appxprovisionedpackage –online | where-object {$_.packagename –notlike “*windowscalculator*”} | Remove-AppxProvisionedPackage -online
Source
https://community.spiceworks.com/topic/1408834-removing-windows-10-apps-gpo
Matty_C