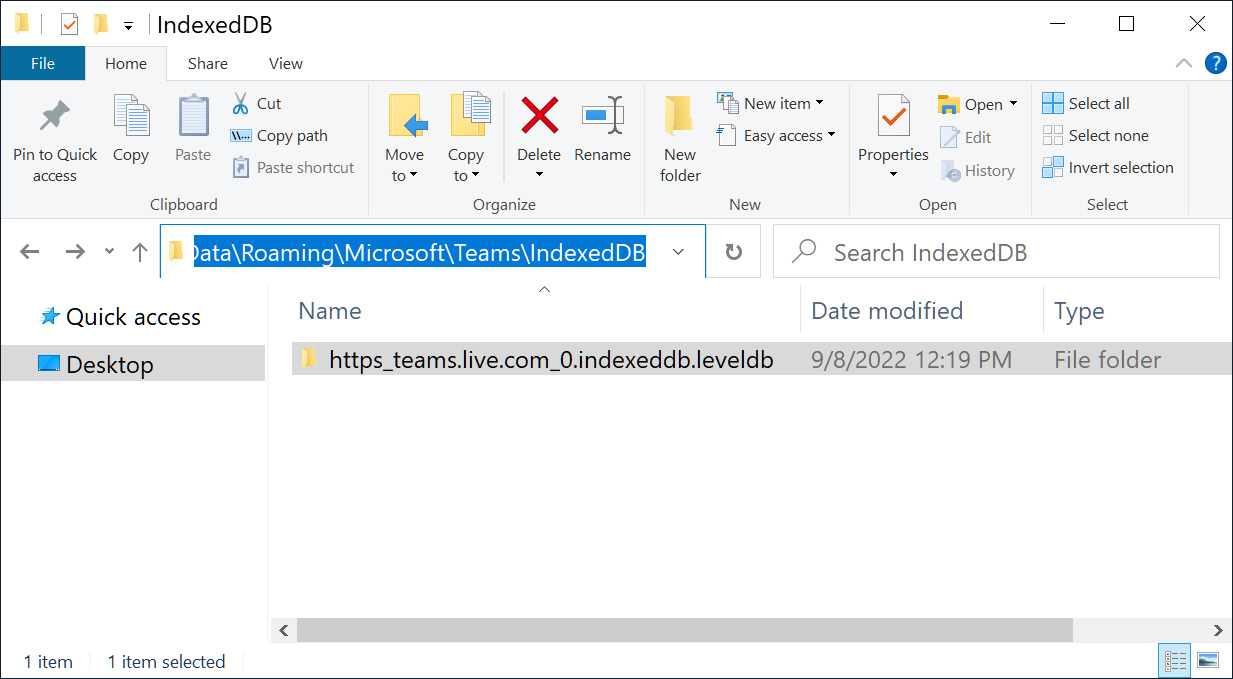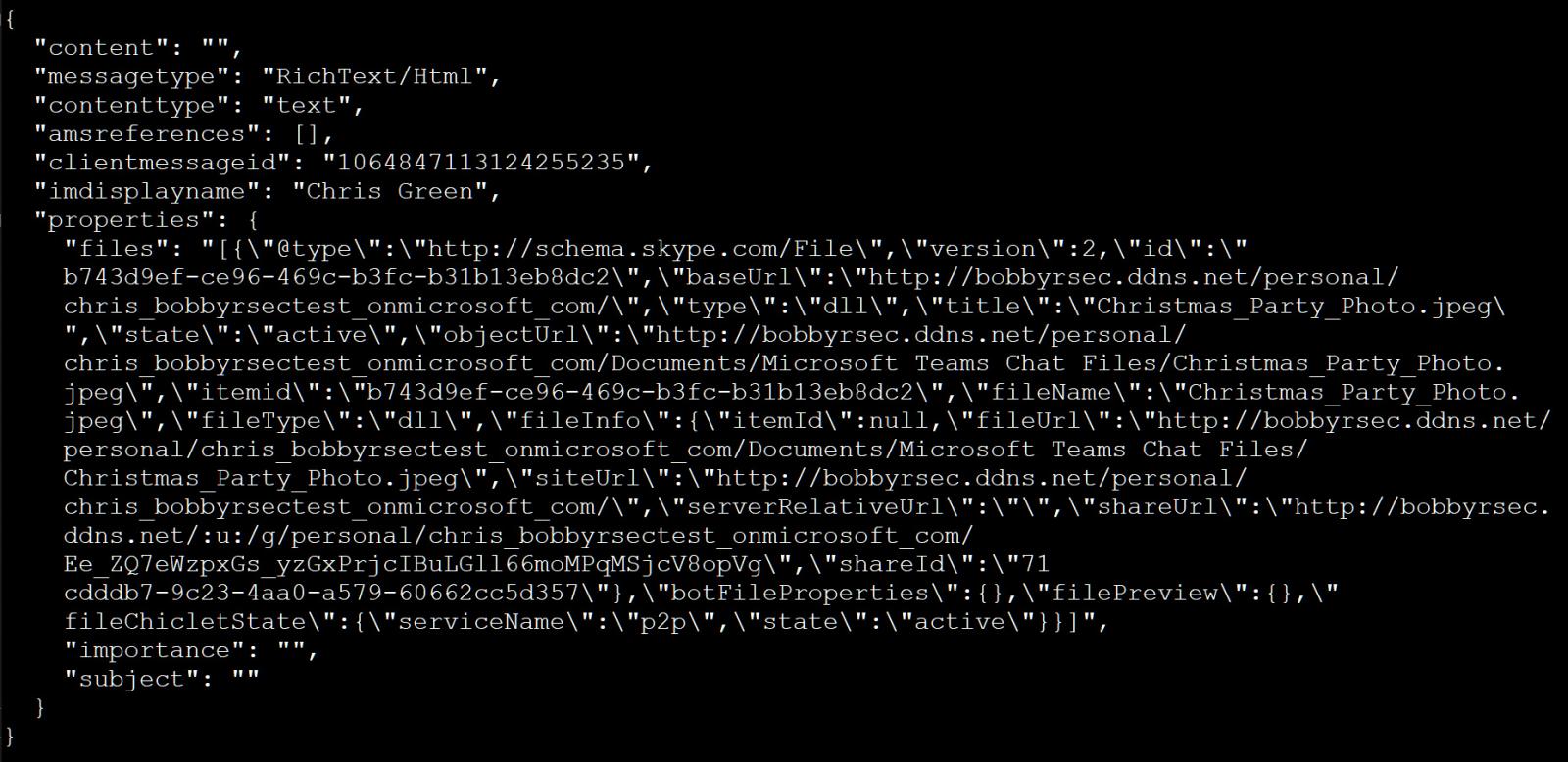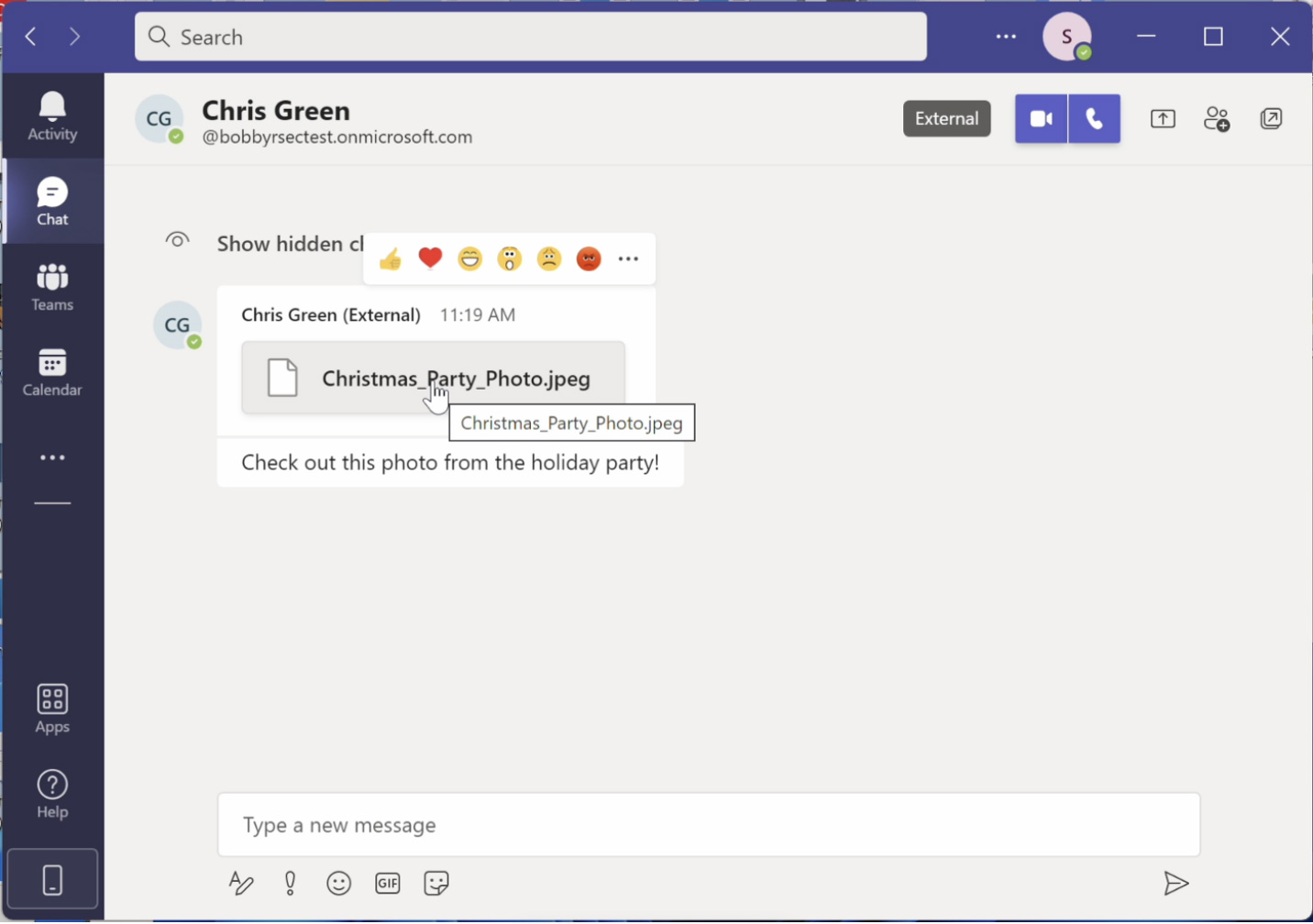ShieldPRO 16.1.0 for WordPress is a major release packed with many changes and improvements, including UI enhancement, adding integration with CrowdSec and the ability to permanently block IP any much more.
This guide outlines what have been added/removed, changed, or improved and what fixes we’ve made.
Firstly, we’re going to explain what major changes are made and which options you’d need to review.
New Added Features
For 16.1.0 release we added
With the CrowdSec integration, your WordPress sites will have access to intelligence about malicious IP addresses before they’ve ever accessed your website. (This intelligence will have already been gathered for you by other websites.)
This reduces that “window” available to malicious bots to zero.
The settings can be found under the IP Blocking section:

There are 2 options available
- CrowdSec IP Blocking – how Shield should block requests from IP addresses found on CrowdSec’s list of malicious IP addresses.
- CrowdSec Enroll ID – link site to your CrowdSec console by providing your Enroll ID.
There is now the option to log custom events to Shield’s Activity Log. It’s impossible that Shield can log every possibly event for every plugin and scenario, so you can now add logging for all your desired site events. This is an advanced option and will require professional software development experience to implement.
- Logging: App Password Creation
Shield now captures creation of new Application Passwords in the Activity Log.
- Shield’s Super Search Box
This search box will look for almost anything you need and provide you with links directly to the item in question.

Currently you can search for:
- Specific configuration options
- Tools such as Import/Export, Admin Notes, Debug
- Logs such as Activity Logs and Traffic Logs
- IP Rules
- IP addresses – it’ll open a popup in-situ to review the data Shield holds on any particular IP
- External links such as Shield’s homepage, Facebook page, helpdesk, CrowdSec etc.
The Super Search Box is accessible and visible from every page inside the plugin.
Enabling the Shield Beta Access option allows you to gain access to beta versions of the Shield Security plugin.
- All-New Guided Setup Wizard
For this release we revamped it and provide a new guided setup wizard, helping newcomers get up-to-speed more quickly.

You can access the Guided Setup from the Super Search Box (search: “Wizard”), or from the Shield > Tools menu.


For whitelisted IP addresses, there are no restrictions for the user related with that IP whatsoever – none of the setting will apply to that IP, including the hiding login URL.
We added a special notice for a user with a whitelisted IP:

Changes
Change 1: Improved UI
We’ve done some work to reduce full page reloads so that you can stay “where you are” while viewing the contents of another page.
In particular we’re referring to “Options/Configuration” pages. Links to such areas will now open in an overlay, letting you keep your current page active while you review and adjust settings.
Example

Also, IP analysis dialog now opens in an overlay, for example:

Another UI enhancement is a new top title bar across every page of the plugin, letting you see more clearly where you are and with some important links to help and other resources.
Example

Change 2: Completely New IP Rules and Blocking Engine
This release, spurred on by our CrowdSec integration, sees the much-needed overhaul of our IP management system. It’s smarter and more versatile and altogether much faster.
We also made some UI enhancements on the Management & Analysis section:
- “Manage IP” section is renamed to “IP Rules”
- IP blocking and bypass list are merged and a new table is used now

- IP Analysis dialog is now separated and can be loaded for each IP directly from within IP Rules, Activity Log, and Traffic Log. Example, loading from within IP Rules:
- “Reset” option added into the IP analysis dialog
- Manual adding IP to the block or bypass list is merged now and can be accessed from within “Add New IP” option:


- Manually or auto blocked IP can be now permanently blocked
You can do this by manually adding IP to the block list or directly from within IP analysis dialog

Change 3: Improved Build Custom Charts option
The Shield event(s) are now displayed in a form of list. Selecting desired events is much easier now.
Improvements
For 16.1.0 release we’ve made the following improvements
- Improved and Faster Scan Results Display
We’ve redesigned how the scan results are built so it’s faster and lighter on your browser and on the server itself.
Eliminated errors and slow processing when displaying scan results pages for large datasets. Shield now uses highly optimised queries to request only the records required to display the current table page. - Improved Human SPAM Detection
We’ve added some enhancements on how Shield will detect repeated human spam comments.
We also squashed a bug where Shield wasn’t properly honouring the “disallowed keywords” option built into WordPress itself. - A change to minimum supported WordPress version: 4.7
Based on Shield telemetry data, we’re pushing our minimum supported WordPress version up to 4.7. We’ll continue to push this upwards as usage data suggests it make sense to do so. - Protection Against Unauthorised Deactivation
The Security Admin feature that protects against unauthorised deactivation has been further strengthened with offenses. - Shield Navigation Bar
Shield offer a much better navbar on the dashboard with built-in search, helpdesk links and updates.
Removed Options
For 16.1.0 release we removed the following options
- Auto Block Expiration (under Config > IP Blocking section) we removed “1 minute” option.
- Leading Schema Firewall Rule
This rules flags too many false positives for members.
Fixes
For 16.1.0 release we’ve made various fixes
- Mitigate a fatal error caused by the latest wpForo plugin passing NULL to locale filters.
- Bug when specifying a particular list when adding/removing an IP address using WP-CLI.
- Shield no longer attempts to solve the issue of invalid ‘from’ email addresses on a WordPress site.
For more information on Shield 16.1.0 release, read this blog article here.
Source :
https://help.getshieldsecurity.com/article/476-shieldpro-1610-upgrade-guide





 to specify a fixed IP to the NAS: 192.168.1.60. The default gateway should be the same as the LAN IP of your router, which is 192.168.1.100 in our example.
to specify a fixed IP to the NAS: 192.168.1.60. The default gateway should be the same as the LAN IP of your router, which is 192.168.1.100 in our example.

 ” to add the camera configuration, e.g. name, model, IP address, recording setting and recording schedule.
” to add the camera configuration, e.g. name, model, IP address, recording setting and recording schedule.







 to play recording and find recent event.
to play recording and find recent event.



 or
or  to enter the playback page and follow the steps below to play the video files on the remote Surveillance Station.
to enter the playback page and follow the steps below to play the video files on the remote Surveillance Station.
 .You can examine each channel to know the time range when the files were recorded for each IP camera. The blue cells indicate regular recording files and the red cells indicate alarm recording files. If it is blank, it means no files are recorded at that time.
.You can examine each channel to know the time range when the files were recorded for each IP camera. The blue cells indicate regular recording files and the red cells indicate alarm recording files. If it is blank, it means no files are recorded at that time. to start the playback. You can control the speed and playback direction by dragging the button
to start the playback. You can control the speed and playback direction by dragging the button  to right or left on the shuttle bar.
to right or left on the shuttle bar.

 to control all the playback windows to play back the recording files. When this function is enabled, the playback options (play, pause, stop, previous/next frame, previous/next file, speed adjustment) will be applied to all the playback windows.
to control all the playback windows to play back the recording files. When this function is enabled, the playback options (play, pause, stop, previous/next frame, previous/next file, speed adjustment) will be applied to all the playback windows.





























































 ” button next to the device to display the device IP and SmartURL.
” button next to the device to display the device IP and SmartURL.