Learn about the different UniFi device status LED color patterns and how to indentify your device’s state based on the LED status.
- Status LED patterns
- Legacy Amber and Green LED patterns
- LED patterns for ports
- LED patterns for PoE Adapters
- Disabling/enabling device LEDs
Status LED patterns
Blue and White status LEDs apply to all our UniFi access points, routers, switches and the UDM (base model) with the exception of the legacy devices: UAP, UAP-LR, UAP-Outdoor5.
Legacy UAPs have Amber and Green LED on the front of the unit. See this section for legacy AP LED patterns.
The animations are for illustrative purposes – the speed of the flashing or strobing patterns below might differ slightly with that of the device.
While the LED patterns below are shown for Access Points, the rest of the UniFi device LED patterns have the same meaning.
Flashing White / Off every 1/2s
The device is initializing and booting up
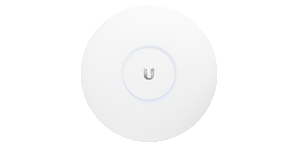
Steady White
The device is awaiting Adoption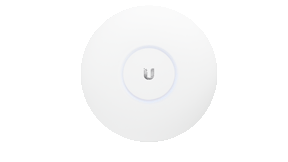
Slow flashing Blue (UDM only)
A client device is connected to the UDM via Bluetooth
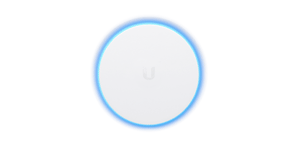
Steady Blue
The device is adopted and is in normal operating mode
(Access Point is broadcasting SSIDs)
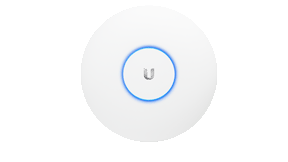
Strobing White / Off
If this happens, power cycle the Access Point.
If this doesn’t help, please reach out to our support team.
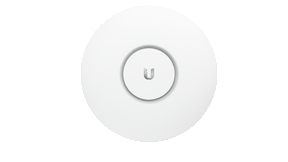
Quickly flashing White / Blue
The device firmware is currently being upgraded – do not interrupt the process!
(UDM will flash only white during an upgrade)
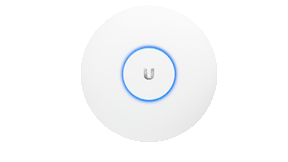
Blue and flashing Off every 5s
Access Point has lost network connectivity and is searching for wireless uplink
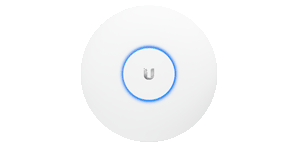
Rapid flashing Blue / Off
The device “Locate” feature was activated in the UniFi Network application
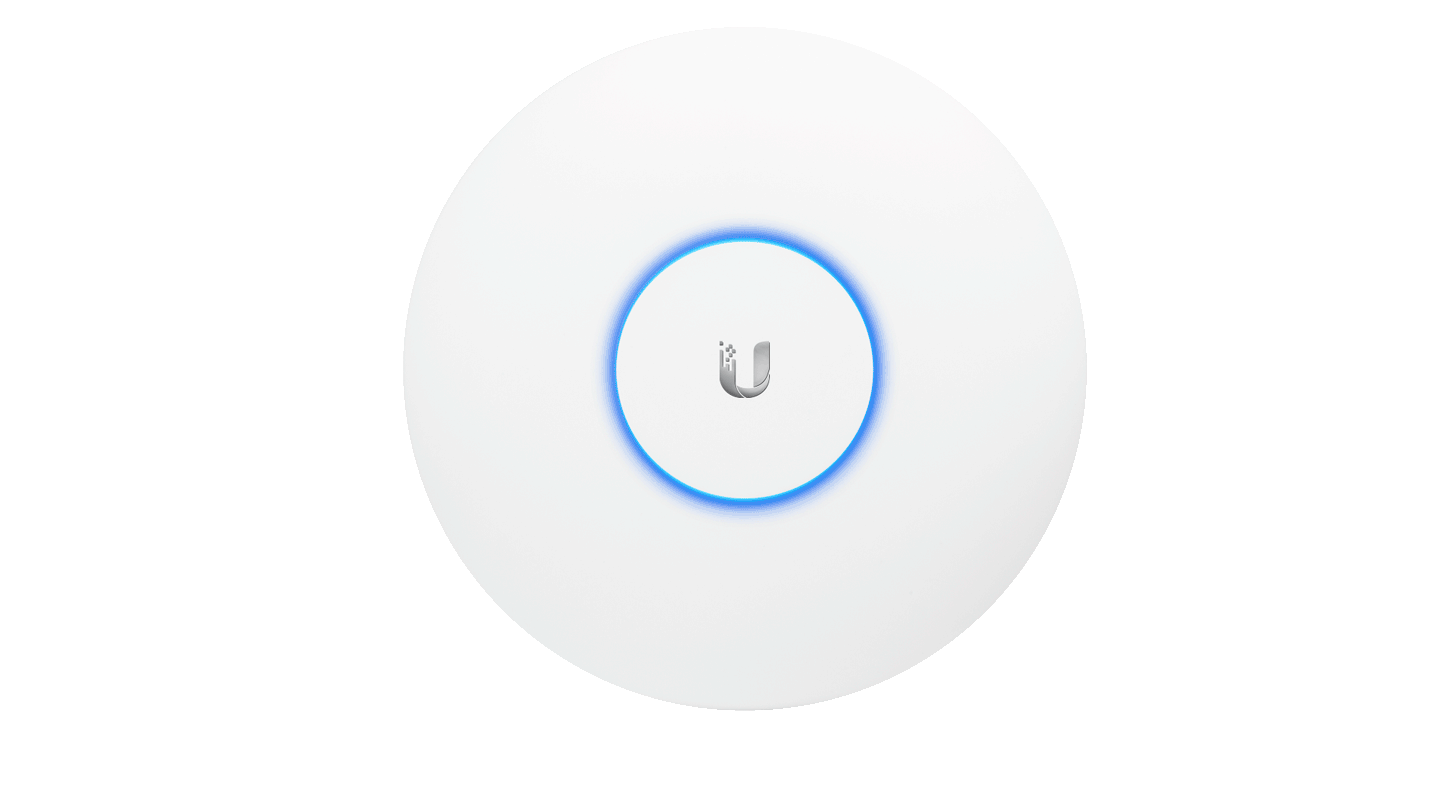
Flashing White-Blue-Off
The device is in TFTP mode.
To enable this mode:
- Hold the reset button before applying power
- Continue to hold the reset button until this LED sequence appears
If this wasn’t intentional, please check if the device’s reset button isn’t jammed (it should click when pushed).
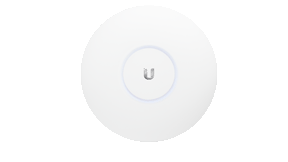
LED Off
The device is offline.
Verify the Power, POE, and Ethernet cables to troubleshoot.
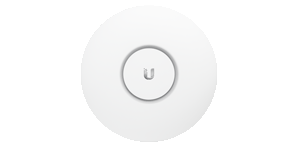
UniFi Bridge to Bridge (UBB)
Aside from the statuses described above, the UBB has two additional ones:
Red with Circulating Blue LED
The 60 GHz link cannot be established or has dropped due to bad weather. If the UBB fails over to 5 GHz, the LED will remain red. When the 60 GHz link is re-established, the LED will turn blue or the custom color you selected in the UniFi Network application.
Note: If the other bridge device is within range and the UBB LED is red, we recommend adjusting the UBB’s position to enhance the signal strength.
Green
If the Alignment Tool enabled in the UniFi Network application, a green LED means the UBB devices are properly aligned.
Note: If the other bridge device is within range and the UBB LED is green and red, we recommend adjusting the UBB’s position until the LED is green.
Legacy Amber and Green LED patterns
Applies to: UAP, UAP-LR, UAP-Outdoor5.
- Flashing Amber / Off every 1/2s: The AP is initializing and booting up
- Steady Amber: The AP is awaiting adoption
- Steady Green: The AP is adopted and is in normal operating mode (AP is broadcasting SSIDs)
- Strobing Amber / Off: If this happens, power cycle the AP and reach out to our support team if it doesn’t change the LED pattern
- Quickly flashing Amber / Green: The AP firmware is currently being upgraded – do not interrupt the process!
- Green and flashing Off every 5s: AP has lost network connectivity and is searching for wireless uplink
- Rapid flashing Green / Off: The device “Locate” feature was activated in the UniFi Network application
- Flashing Amber-Green-Off: The device is in TFTP mode. To enable this mode, hold the reset button before applying the power and continue to hold it until this LED sequence appears. If this wasn’t intentional, please check if the device’s reset button isn’t jammed (it should click when pushed).
- LED Off: The device is offline. Verify the Power, PoE, and Ethernet cables to troubleshoot.
LED patterns for ports
The ports of UniFi Security Gateways and UniFi Switches have a different type, number, and location.
Please make sure to reference your specific device model’s Quick Start Guide (QSG) for the exact location and description of its ports.
Console Port’s right LED (in the applicable devices):
- LED Off: Power Off
- LED Green: Power On
Speed/Link/Act (right LED ports other than Console):
- LED Off: No Link
- LED Amber: Link Established at 10/100 Mbps
- LED Flashing Amber: Link Activity at 10/100 Mbps
- LED Green: Link Established at 1000 Mbps
- LED Flashing Green: Link Activity at 1000 Mbps
PoE (left LED on ports of applicable devices):
- LED Off: No PoE
- LED Amber: IEEE 802.3af/802.3at
- LED Green: 24V Passive
SFP (in the applicable devices):
- LED Off: No Link
- LED Green: Link Established at 1 Gbps
- LED Flashing Green: Link activity at 1 Gbps
See specific port LED information in the Hardware Overview section (between pages 5 and 6) of the Quick Start Guides (QSG). You can find the QSGs in the Documentation section of our UniFi Downloads page, by searching for the device in question in the left hand menu.
LED patterns for PoE Adapters
LED is Off: PoE is Off.
LED is On and steady: PoE is functioning as it should.
LED is blinking: this is not a configured state, this may indicate that the device is not connected properly, or that something is wrong with the cable.
How to disable device LEDs
The device status LEDs can be disabled for all the site, or only for specific UniFi devices.
To enable/disable status LEDs throughout a site, go to to Settings > Site on the UniFi Network application and edit the LED feature in the Services section.
To configure specific devices individually:
- Go to the Devices section and click on the device you wish to edit to bring up the Properties panel
- Go to Config > General > LED and switch the Site Settings to On or Off.
Source :
https://help.ui.com/hc/en-us/articles/204910134-UniFi-LED-Color-Patterns-for-UniFi-Devices