We recommend that most users enable automatic updates. Doing so allows you to specify when your UniFi deployment automatically checks for and installs updates.
UniFi OS Console and application update preferences can be configured in your UniFi OS Settings. Please note, though, that self-hosted UniFi Network applications do not offer automatic updating.
UniFi Network device update preferences are set in your Network application’s System Settings. Devices managed by other UniFi applications are automatically updated within their respective applications.
Manually Update UniFi Devices via Web Application
Updating via the Device Property Panel
Use Case: You want to try Early Access firmware releases for specific devices, or you want to return to an official release after trying an EA release.
1. Copy the firmware release link from community.ui.com/releases.
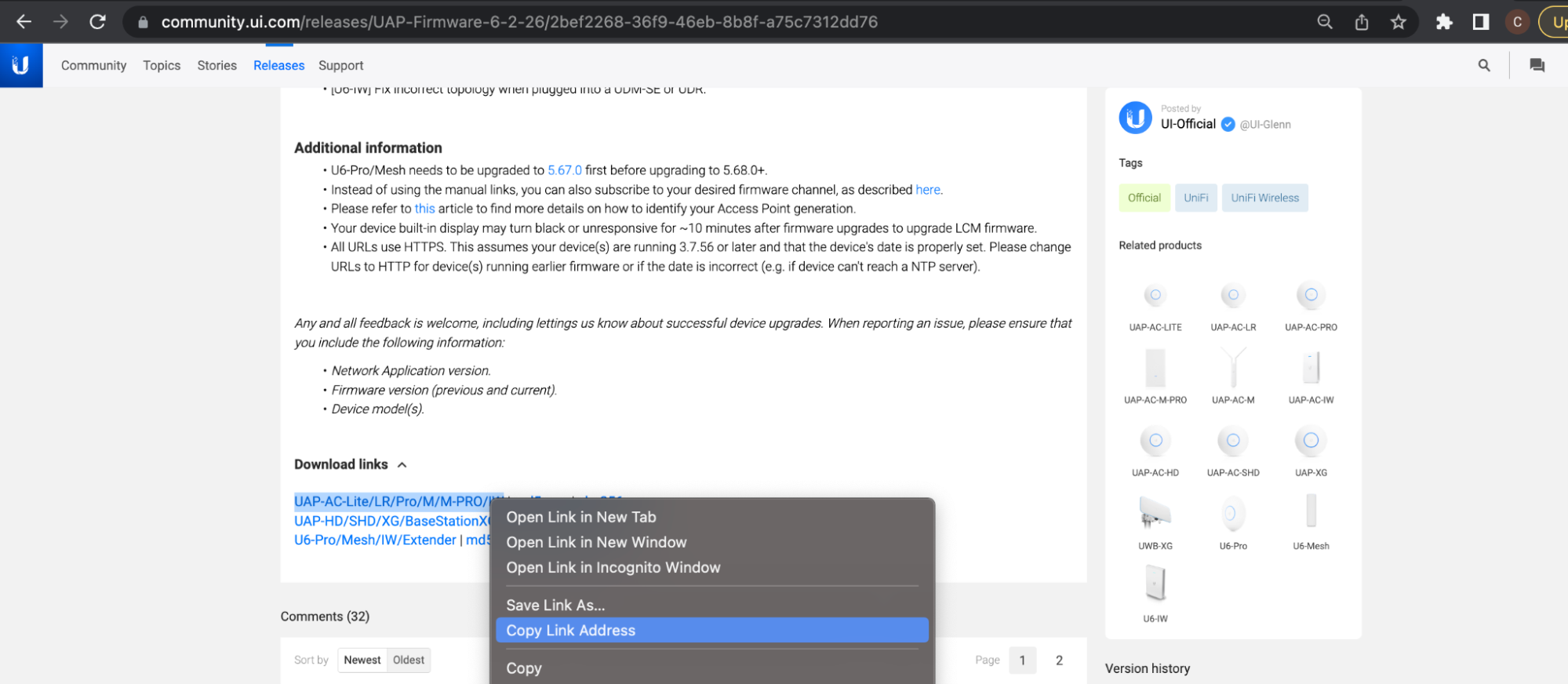
2. Paste the link in the address bar found in the Settings tab of the device’s properties panel.
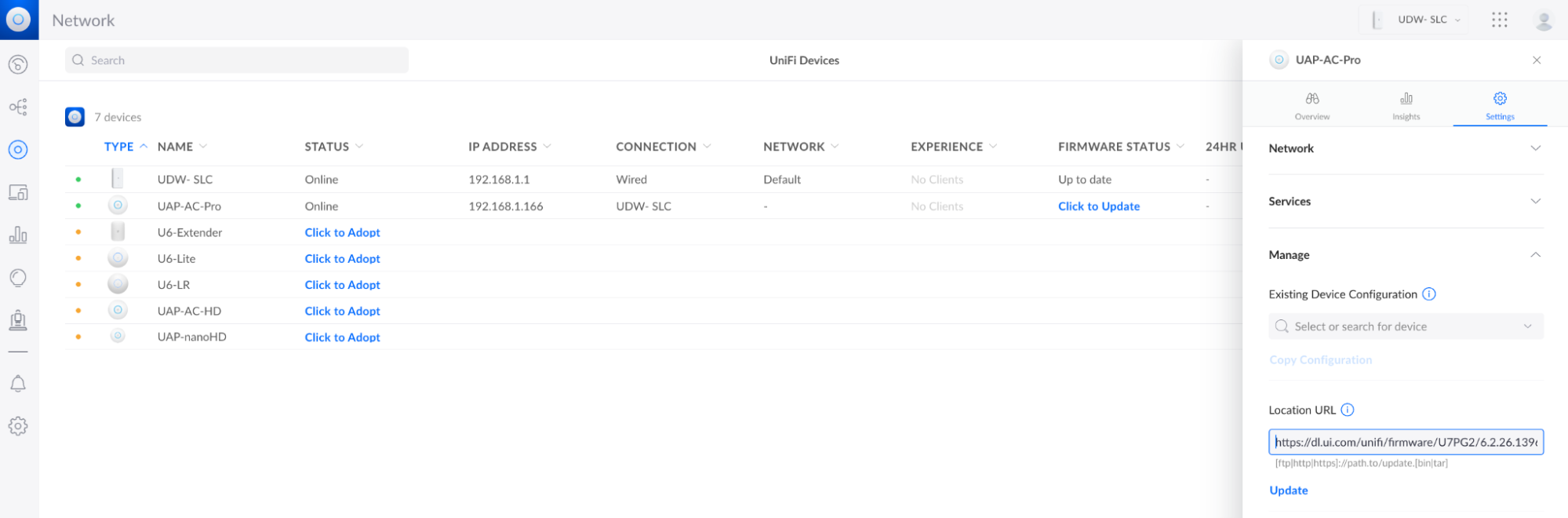
Updating via Your Network Cache
Use Case: You prefer to download and store updates in your Network application so they can be used by other devices, as opposed to downloading multiple, device-specific files from the internet. This is an ideal solution for reducing bandwidth within high-volume networks that host a large number of similar UniFi devices. It is also suitable for the advanced users who disable internet access on their UniFi device’s management network.
Device updates can be cached in your Network application’s System Settings. Once an update is cached, you can open to your UniFi Devices page and click Update Available.
Note: The Cache link will appear when you hover your cursor over an update.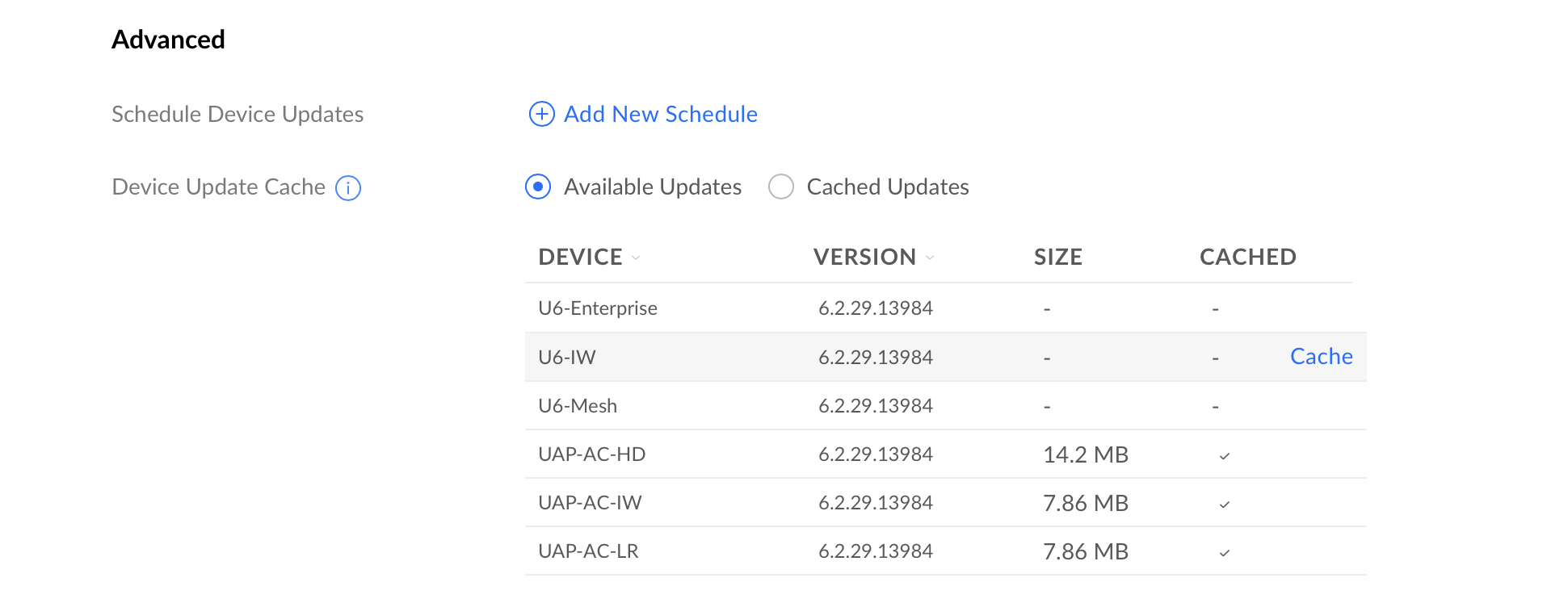
Updating via SSH
Note: SSH updating is not a typical or recommended method. It is only prescribed to work around specific scenarios, such as when:
- Prior traditional update attempts have failed. A successful SSH update will help verify if initial failures resulted from incorrect network configuration. For more details, see Troubleshooting Device Updates.
- Your UniFi Network device is not being discovered or cannot be adopted because it has been preloaded with outdated firmware.
- Your UniFI OS Console cannot be set up because it has been preloaded with an outdated version of UniFi OS.
UAP/USW (Internet)
- Copy the update link from community.ui.com/releases.
- SSH into your device.
- Run the following command:upgrade paste_download_link_here Exupgrade https://dl.ui.com/unifi/firmware/UAL6/5.60.1.12923/BZ.mt7621_5.60.1+12923.210416.1641.bin
UAP/USW (No Internet)
- Download the desired firmware update from community.ui.com/releases.
- Use the following SCP command to copy the file into the /tmp folder of your device. This requires a compatible SCP application (e.g., Terminal on macOS and Linux, PuTTY/PowerShell on Windows).scp /folder_path/firmwarefile.bin <user>@<IP of device>:/tmp/fwupdate.binExscp /Users/alexpro/Desktop/BZ.mt7621_5.60.1+12923.210416.1641.bin Alex@192.168.1.219:/tmp/fwupdate.bin
- Enter your SSH password when prompted.
- Run the following command:syswrapper.sh upgrade2 &
UDM/UDM Pro/UXG Pro (Internet)
- Copy the update link from community.ui.com/releases.
- SSH into your device.
- Run the following command:ubnt-upgrade paste_download_link_here Exubnt-upgrade https://fw-download.ubnt.com/data/udm/7675-udmpro-1.12.22-36b5213eaa2446aca8486f0b51e64cd3.bin
UDM/UDM Pro/UXG Pro (No Internet)
- Download the desired firmware update from community.ui.com/releases.
- Use the following SCP command to copy the file into the /mnt/data folder of your device. This requires a compatible SCP application (e.g., Terminal on macOS and Linux, PuTTY/PowerShell on Windows).scp /folder_path/firmwarefile.bin <user>@<IP of device>:/mnt/data/fwupdate.binExscp /Users/alexpro/Desktop/7675-udmpro-1.12.22-36b5213eaa2446aca8486f0b51e64cd3.bin Alex@192.168.1.219:/mnt/data/fwupdate.bin
- Enter your SSH password when prompted.
- Run the following command:ubnt-upgrade /mnt/data/fwupdate.bin
UCK G2, UCK G2 Plus, UDM SE, UDR, UDW, UNVR, UNVR Pro (Internet)
- Copy the update link from community.ui.com/releases.
- SSH into your device.
- Run the following command:ubnt-systool fwupdate paste_download_link_here Exubnt-systool fwupdate https://fw-download.ubnt.com/data/unifi-dream/dd49-UDR-2.4.10-cd3afa000ebf4a4fb15374481539961c.bin
UCK G2, UCK G2 Plus, UDM SE, UDR, UDW, UNVR, UNVR Pro (No Internet)
- Download the desired firmware update from community.ui.com/releases.
- Use the following SCP command to copy the file into the /tmp folder of your device. This requires a compatible SCP application (e.g., Terminal on macOS and Linux, PuTTY/PowerShell on Windows).scp /folder_path/firmwarefile.bin <user>@<IP of device>:/tmp/fwupdate.binExscp /Users/alexpro/Desktop/dd49-UDR-2.4.10-cd3afa000ebf4a4fb15374481539961c.bin
- Enter your SSH password when prompted.
- Run the following command:ubnt-systool fwupdate /tmp/fwupdate.bin
USG (Internet)
- Copy the update link from community.ui.com/releases.
- SSH into your device.
- Run the following command:upgrade paste_download_link_here Exupgrade https://dl.ui.com/unifi/firmware/UGW3/4.4.56.5449062/UGW3.v4.4.56.5449062.tar
USG (No Internet)
- Download the desired firmware update from community.ui.com/releases.
- Rename the file: upgrade.tar
- Use the following SCP command to copy the file into the /home/<user> folder of your USG. This requires a compatible SCP application (e.g., Terminal on macOS and Linux, PuTTY/PowerShell on Windows).scp /folder_path/upgrade.tar <user>@<IP of device>:/home/<user>/upgrade.tarExscp /Users/alexpro/Desktop/upgrade.tar Alex@192.168.1.1:/home/Alex/upgrade.tar
- Enter your SSH password when prompted.
- SSH into your device.
- Run the following command:sudo syswrapper.sh upgrade upgrade.tar
Manually Update the Network Application
- Download the desired application update from community.ui.com/releases.
- SSH into your device.
- Run the following command (UDM/UDM Pro Only):unifi-os shell
- Remove previously installed files:rm /tmp/unifi_sysvinit_all.deb &> /dev/null
- Store the new application version on your device using the download link:curl -o “/tmp/unifi_sysvinit_all.deb” <network application link.deb>Excurl -o “/tmp/unifi_sysvinit_all.deb” https://dl.ui.com/unifi/6.2.26-a79cb15f05/unifi_sysvinit_all.deb
- Once downloaded, install the new version:apt-get install -y /tmp/unifi_sysvinit_all.deb
- Following installation, remove the downloaded file:rm /tmp/unifi_sysvinit_all.deb
Updating Devices in a Broken State
In rare occurrences, a device may stop functioning. UniFi APs may be updated using our TFTP Recovery. This should only be used if your AP completely stops functioning as a last resort prior to submitting an RMA. UniFi OS Consoles and gateways my be updated using Recovery Mode. This should only be used if prompted on your device’s LCM screen.
Source :
https://help.ui.com/hc/en-us/articles/204910064-UniFi-Advanced-Updating-Techniques