No one likes email. We’re always looking for ways to spend less time in our inboxes with filters, templates, and auto-replies. But there’s another small change you can make to keep your emailing as quick as possible: Gmail shortcuts.
How to turn on Gmail shortcuts
Spend less time in your inbox
Yes, you need to turn shortcuts on. If you try these Gmail shortcuts without turning them on first, you’ll be slamming that C key into the void. So if you think your Gmail keyboard shortcuts aren’t working, try this first.
To turn on Gmail shortcuts:
- Click the Settings gear in the top-right corner, then See all settings.
- Scroll down to the Keyboard shortcuts section, and choose the Keyboard shortcuts on option.
- Scroll to the bottom, and click Save Changes.

Congrats! You can use all of Gmail’s shortcuts now—here are the ones you should start using right away.
1. Browse through your emails
Prefer using keyboard navigation over mouse? Flip through the email threads in your inbox using K to go to the previous email and J to go to the next email.

Press Enter / return to open the selected thread. Then:
- Press
Uto go back to your inbox. - Press
]or[to archive the message and go to the previous or next message. - Press
#to delete the message. - Press
Shift+Uto mark the message as unread.
2. Jump between categories
Gmail also has “jumping” shortcuts that instantly take you to your desired inbox category. Use the following combos to visit different categories:
- Main inbox:
G+I - Starred conversations:
G+S - Snoozed conversations:
G+B - Sent messages:
G+T - Drafts:
G+D - All mail:
G+A
If you like to use Google Tasks and Gmail together, you can even go to the Tasks window by pressing G + K.
3. Compose new emails
Here’s a universal and easy-to-remember one: composing a new message. Press C, and the trusty New Message window will pop up.
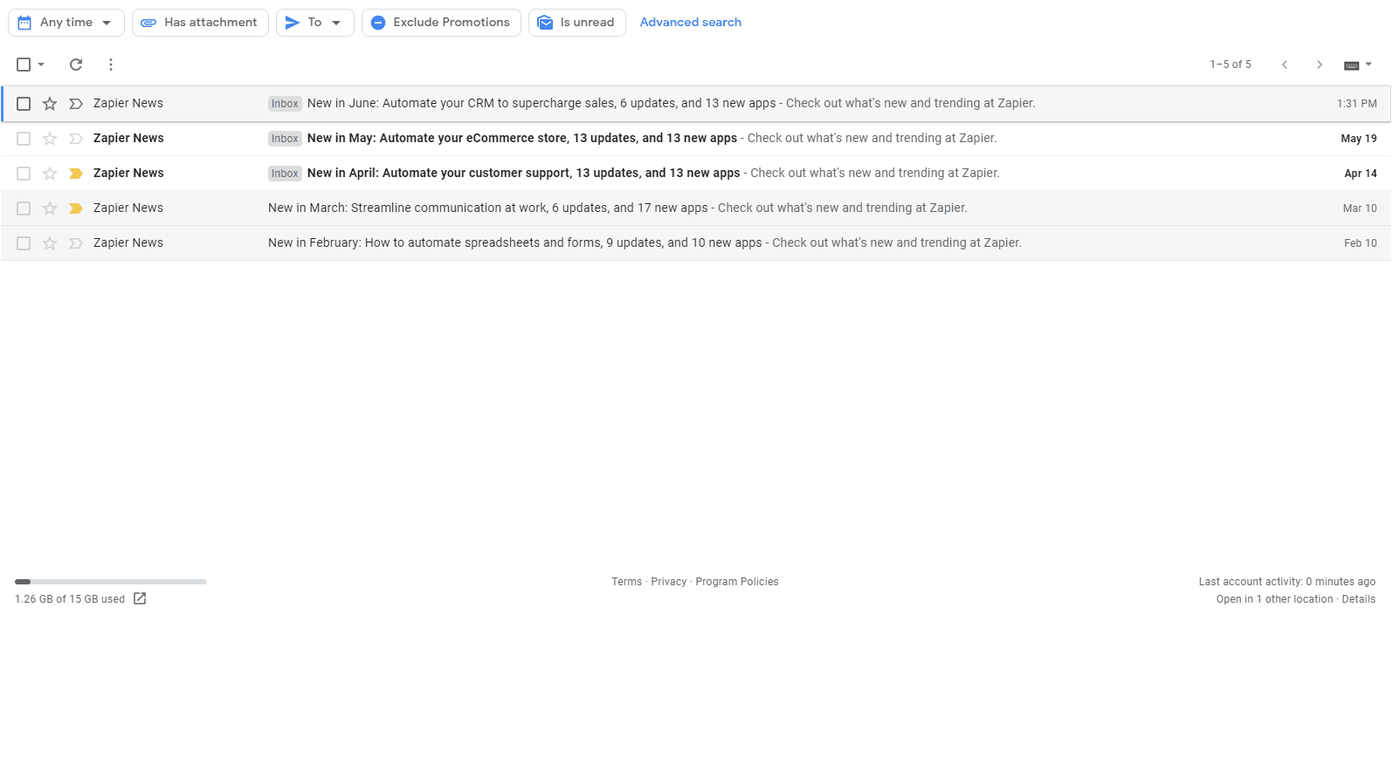
4. Add CC and BCC
When you open a compose window, it keeps the CC and BCC options nestled for you to click and add fields for them. Add those fields instantly using the Gmail shortcut Ctrl / command + Shift + C (CC) or Ctrl / command + Shift + B (BCC).
How to create a Gmail shortcut
You can change your Gmail shortcut keys to better suit your workflow. Here’s how to customize Gmail shortcuts:
- Go back into the main settings menu you used to turn on shortcuts, then click the Advanced tab.
- Find Custom Keyboard Shortcuts and choose Enable. Gmail will send you back to your inbox.
- When you visit the main settings menu again, you’ll see a new tab titled Keyboard Shortcuts.
- Click that tab, and you’ll get a menu where you can customize your shortcuts as much as you’d like.
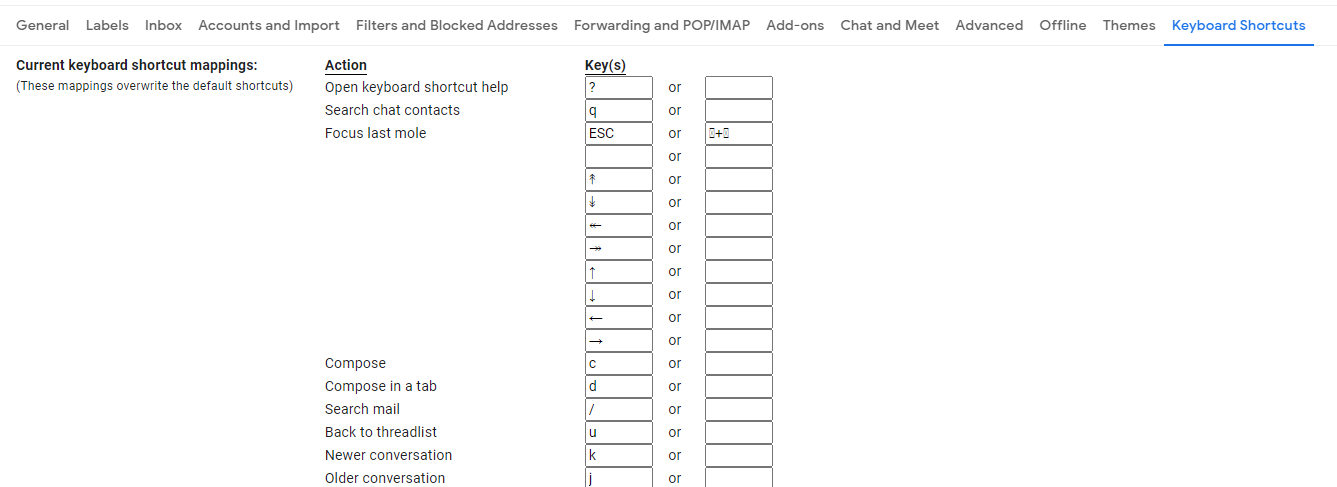
Do more with Gmail
Want to go even further? Here’s a list of every Gmail shortcut, courtesy of Google itself. And here are a few more guides to make you a Gmail power user:
- 4 time-saving Gmail settings you didn’t know you needed
- The 11 best Gmail add-ons and extensions
- 4 ways to unlock Gmail automation superpowers
Source :
https://zapier.com/blog/gmail-shortcuts/