It is common that you come across the WordPress 404 or “WordPress site permalinks not working” error on your website if it is not maintained properly. But there are times when your website is under maintenance and your visitors will be automatically directed to a 404 error page.
Are you facing a WordPress 404 error or a “WordPress page not found” error? Don’t freak out! We have a solution for you.Table of Contents
What is a WordPress 404 Error?
The 404 error is an HTTP response code that occurs when a user clicks on a link to a missing page or a broken link. The web hosting server will automatically send the user an error message that says, for example, “404 Not Found”.
The error has some common causes:
- You’ve newly migrated your site to a new host
- You have changed your post/page slug but haven’t redirected the old URL
- You don’t have file permission
- You have opened an incorrect URL
- Poorly coded plugin/theme
Many WordPress themes offer creative layout & content options to display the 404 error page. Cloudways’s 404 error has custom design and layout too:
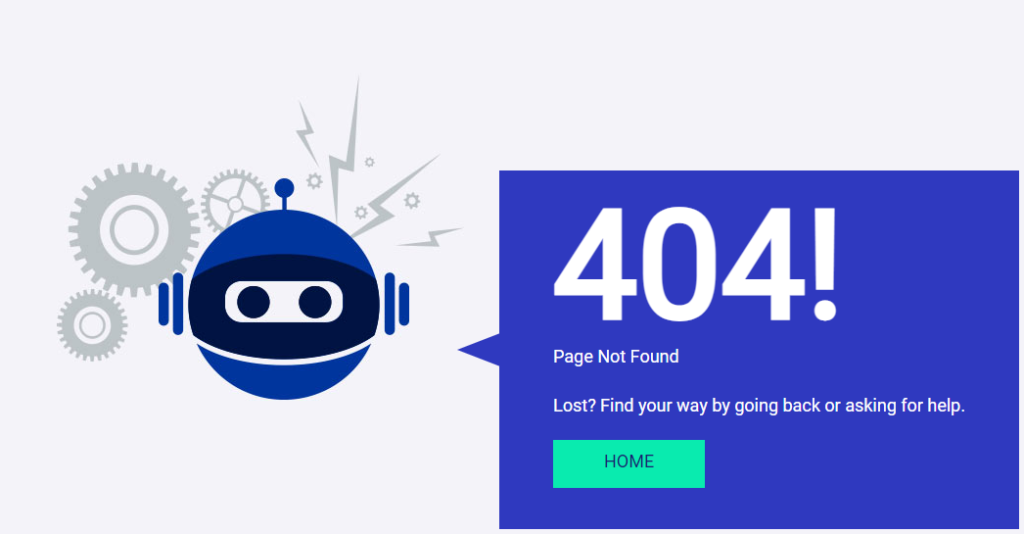
Managed WordPress Hosting Starting from $10/month.
Enjoy hassle-free hosting on a cloud platform with guaranteed performance boosts.Try Now
How to Fix WordPress 404 Error in 8 Simple Steps
In this tutorial, I am going to show you how to easily fix the WordPress “404 not found” error on your website. So let’s get started!
1. Clear Browser History & Cookies
The very first troubleshooting method that I perform is clearing the browser cache and cookies. Or you can try to visit your site incognito.
2. Set Up Your Permalink
If, apart from your homepage, your other WordPress website pages give you a 404 page not found error, you can follow these steps to resolve the issue.
- Log in to your WordPress Dashboard
- Go to Settings → Permalinks
- Select the Default settings
- Click Save Changes button
- Change the settings back to the previous configuration (the once you selected before Default). Put the custom structure back if you had one.
- Click Save Settings
Note: If you are using a custom structure, then copy/paste it in the Custom Base section.
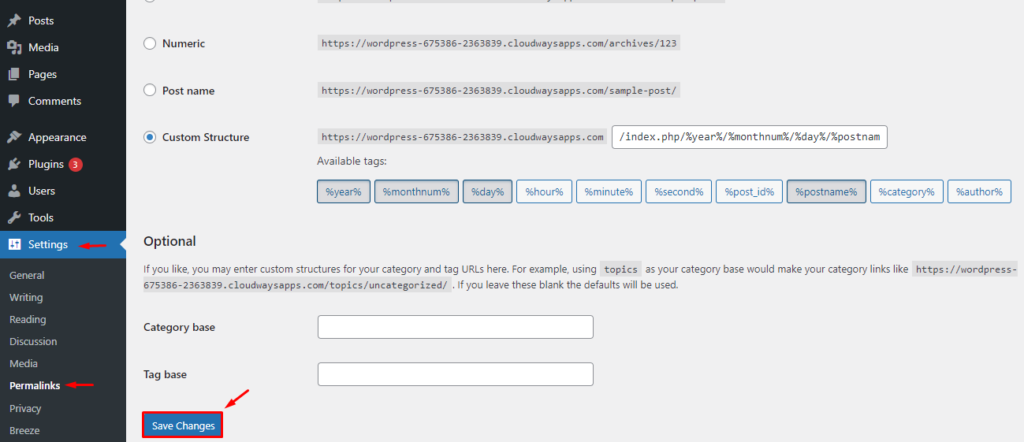
This solution could fix the WordPress 404 not found or “WordPress permalinks not working” error. If it doesn’t work, you’ll need to edit the .htaccess file in the main directory of your WordPress installation (where the main index.php file resides). 404 errors are also usually due to misconfigured .htaccess file or file permission related issues.
3. Restore Your .httaccess File
.htaccess is a hidden file, so you must set all files as visible in your FTP.
Note: It’s alway recommended to backup your site before editing any files or pages.
First login to your server using FTP. Download the .htaccess file which is located in the same location as folders like /wp-content/ wp-admin /wp-includes/.
Next, open this file in the text editor of your choice.
Visit the following link and copy/paste the version of the code that is most suitable for your website. Save the .htaccess file and upload it to the live server.
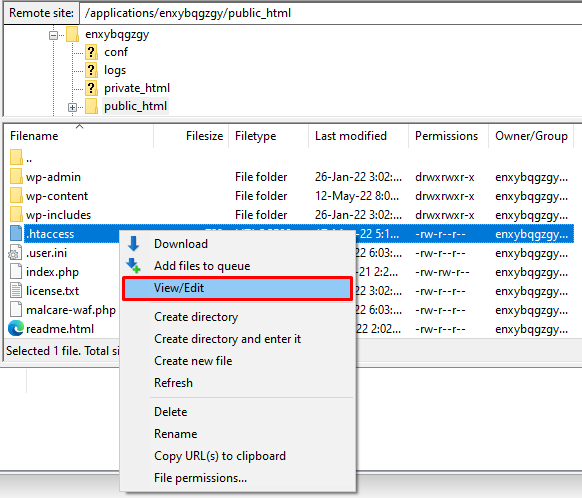
For example, if you have Basic WP, use the code below.
- # BEGIN WordPress
- RewriteEngine On
- RewriteRule .* – [E=HTTP_AUTHORIZATION:%{HTTP:Authorization}]
- RewriteBase /
- RewriteRule ^index\.php$ – [L]
- RewriteCond %{REQUEST_FILENAME} !-f
- RewriteCond %{REQUEST_FILENAME} !-d
- RewriteRule . /index.php [L]
- # END WordPress
4. Setup a 301 Redirect
If you have changed the URL of any specific page and haven’t redirected it yet, it’s time to redirect the old URL to your new URL. There are two easy ways to redirect your old post/page: via plugin and htaccess file.
If you are comfortable working with htaccess, add the following code to your htaccess file. Don’t forget to replace the URLs with your own website.
- Redirect 301 /oldpage.html https://www.mywebsite.com/newpage.html
For an easier way, install the Redirection Plugin and go to WordPress Dashboard > Tools > Redirection. Complete the setup and Add new redirection.
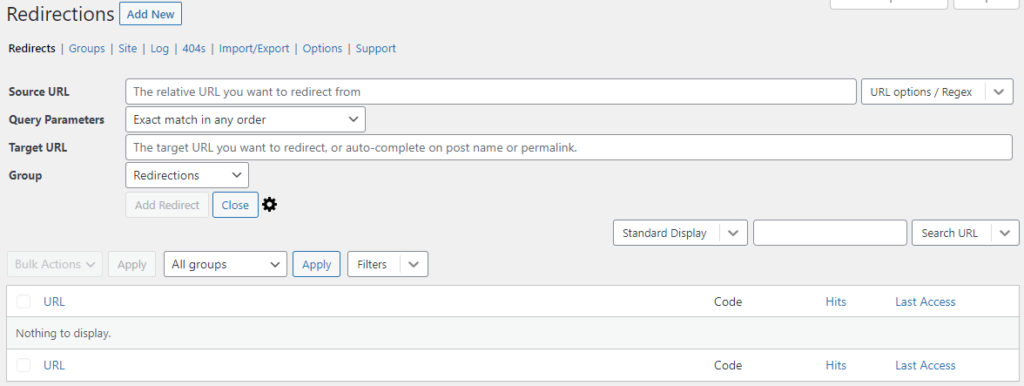
5. Disabling Plugins/Theme
It’s possible that an un-updated or poorly coded plugin is causing the 404 error on your WordPress site. To check this, you need to deactivate all our plugins.
Access your WordPress files using an FTP like FileZilla. Go to public_html > wp-content and change the plugins folder name to something like myplugins.
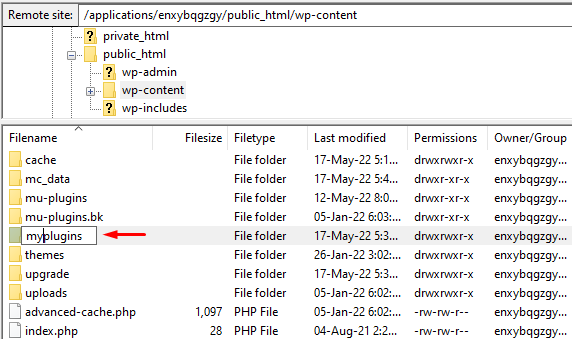
Now go back to your browser to check if the website starts working or not. If the error has been resolved then one of the plugins is the culprit.
Note: If it’s not resolved then simply change the myplugins folder name to plugins and move to the next troubleshoot method.
If it’s resolved, change the myplugins folder name to plugins and open your WordPress dashboard to find the culprit. Go to Plugins > Installed Plugins. Activate each plugin one by one and check if your website is working. This way you can find the problematic plugin and resolve your WordPress 404 error.
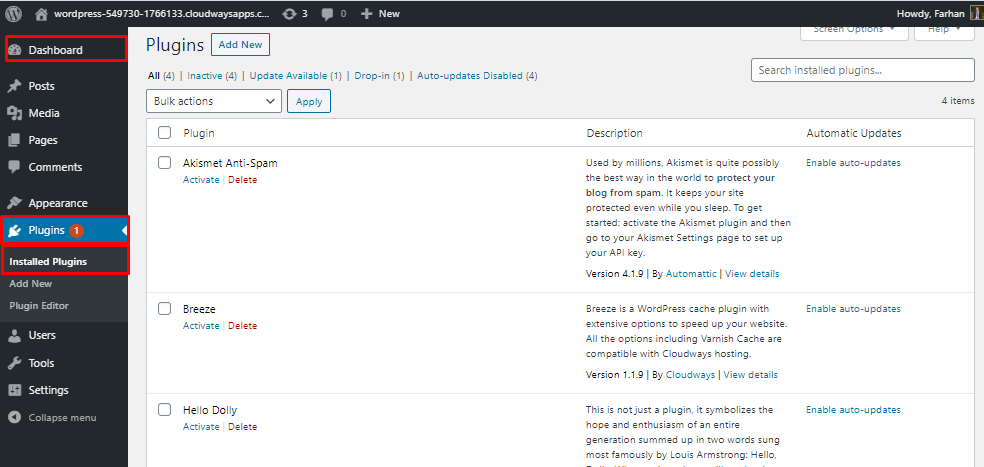
6. Change and Update WordPress URL in Database
Maybe you’re seeing this error on your WordPress website.
“The requested URL was not found on this server. If you entered the URL manually, please check your spelling and try again.”
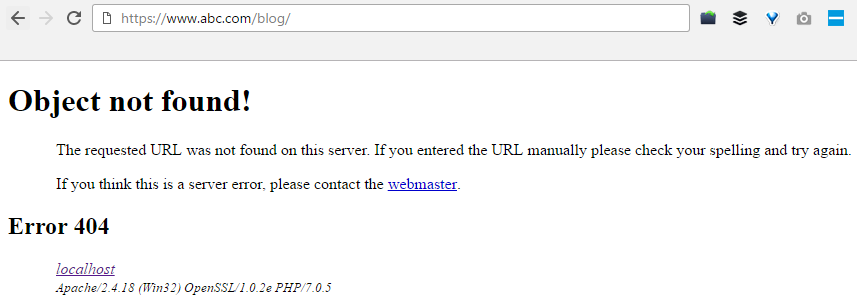
Go to your PHPMyAdmin, navigate to your database name, and select wp-option. For example, blog > wp-option.
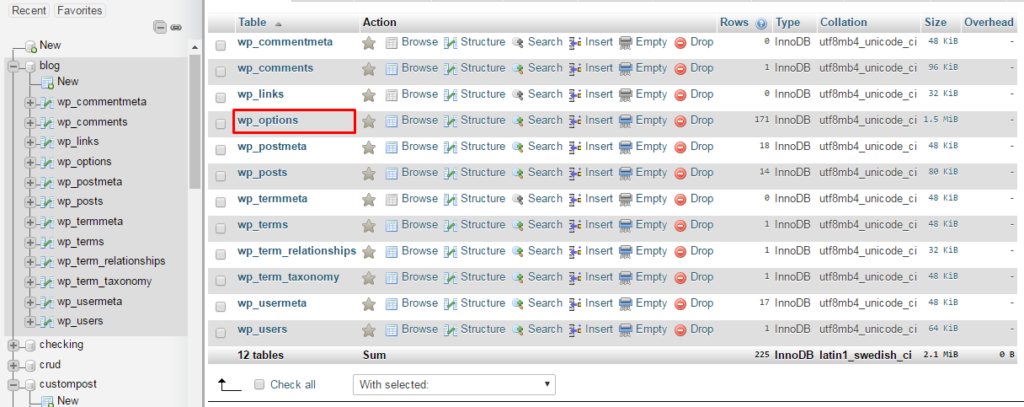
Now change the URL. For example, from https://www.abc.com/blog/ to http://localhost/blog.
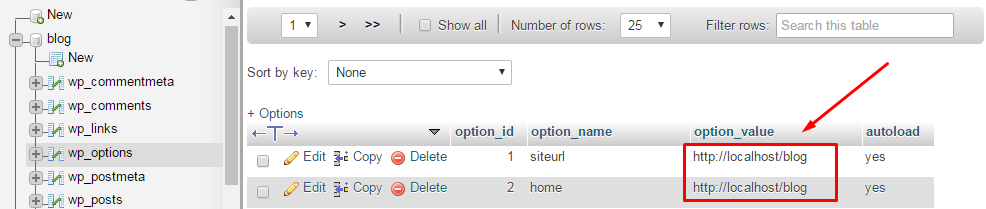
7. Fix WordPress 404 Error on Local Servers
Many designers and developers install WordPress on their desktops and laptops using a local server for staging purposes. A common problem with local server installations of WordPress is the inability to get permalink rewrite rules to work. You might try to change the permalinks for posts and pages, but eventually the website shows the WordPress “404 Not Found” error.
Fixing Errors is Easier With Cloudways
Try Our managed cloud hosting for a hassle-free experience
In this situation, turn on the rewrite module in your WAMP, XAMPP, or MAMP installation. For the purpose of this tutorial, I am using WAMP. Navigate to the taskbar and find the WAMP icon. After that navigate to Apache → Apache modules.
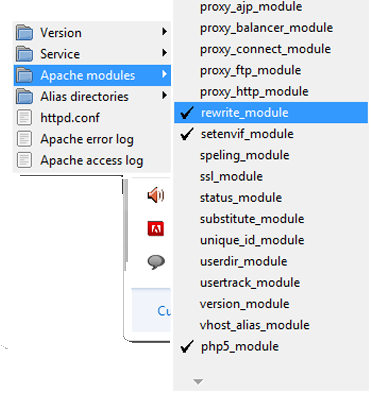
It will enable a long list of modules that you can toggle on and off. Find the one called “rewrite_module” and click it so that it is checked.
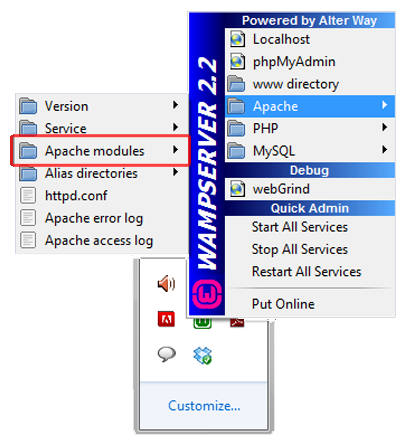
Then check out whether your permalinks are working or not again.
8. Alternative Method
Navigate to the local server. Find the Apache folder, then go to the “conf” folder. Navigate to httpd.conf file. Search for a line which looks like:
#LoadModule rewrite_module modules/mod_rewrite.so
Just remove the “#” sign so it looks like this:
LoadModule rewrite_module modules/mod_rewrite.so
Conclusion
I hope you find this guide helpful and that you were able to solve your “WordPress 404 page error” or “WordPress permalinks not working” problem. Have you figured out any other way to get rid of this problem? Please share your solutions with us in the provided comment section below.
Frequently Asked Questions
Q. Why am I getting a 404 error?
WordPress 404 errors usually occur when you have removed certain pages from your website and haven’t redirected them to other pages that are live. Sometimes, WordPress 404 page errors can also occur when you have changed a URL of a specific page.
Q. How do I test a 404 error?
There are multiple tools you can use to test WordPress 404 errors, like Deadlinkchecker.
Q. How to redirect WordPress 404 pages?
On your WordPress dashboard, navigate to Tools > Redirection. There you can apply redirection by pasting the broken URL in the source box and the new URL in the Target box.
Q. How to edit a WordPress 404 page?
On your WordPress dashboard, navigate to Appearance > Theme Editor. Find the file named “404.php file” and edit the file yourself or using the help of a WordPress developer.
Source :
https://www.cloudways.com/blog/wordpress-404-error/