In case you do not wish to utilize the “Secure Browser”, instead, you want to use the “Edge Chromium” browser, then the “Secure Browser” URL management will not apply to Chrome or Edge browsers setup as Local Applications.
In this case, please follow the following steps:
- In the profile go to Computer Settings | Additional Registry Values
- Add the link you want to “Allow” or “Deny”
To “Block” all URL’s within “Edge Chromium” use the following registry key:
HKEY_CURRENT_USER\Software\Policies\Microsoft\Edge\URLBlocklist
Value Name: 1
Value Type: REG_SZ
Value Data: *

To “Allow” URL use the following registry key:
HKEY_CURRENT_USER\Software\Policies\Microsoft\Edge\URLAllowlist
Value Name: 1
Value Type: REG_SZ
Value Data: teams.microsoft.com (used as an example)

Multiple links can be allowed by adding another registry key:

Click to Zoom
To “Block” all URL’s within “Chrome” use the following registry key:
HKEY_CURRENT_USER\SOFTWARE\Policies\Google\Chrome\URLBlocklist
Value Name: 1
Value Type: REG_SZ
Value Data: *
To “Block” file access within “Chrome” use the following registry key:
HKEY_CURRENT_USER\SOFTWARE\Policies\Google\Chrome\URLBlocklist
Value Name: `
Value Type: REG_SZ
Value Data: file://*
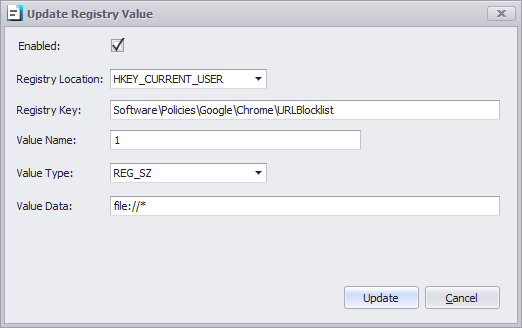
To “Block” facebook.com within “Chrome” use the following registry key:
HKEY_CURRENT_USER\SOFTWARE\Policies\Google\Chrome\URLBlocklist
Value Name: `
Value Type: REG_SZ
Value Data: facebook.com
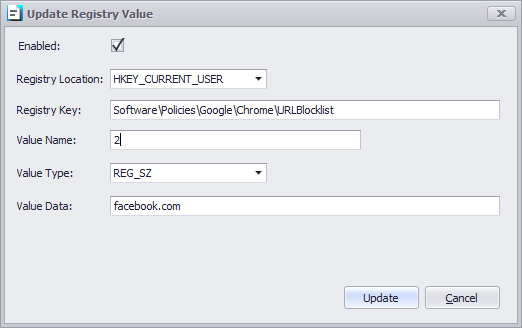
To “Allow” URL use the following registry key:
HKEY_CURRENT_USER\SOFTWARE\Policies\Google\Chrome\URLAllowlist
Value Name: 1
Value Type: REG_SZ
Value Data: https://thinscale.com (used as an example)
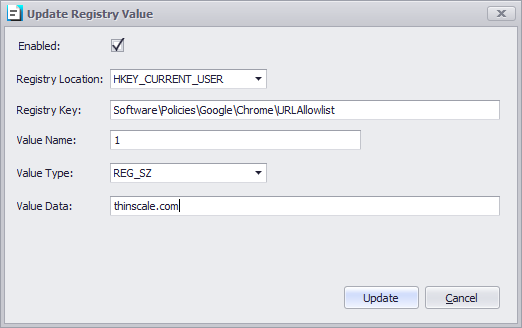
Source :
https://kb.thinscale.com/thinkiosk-knowledge-base/edge-url-management