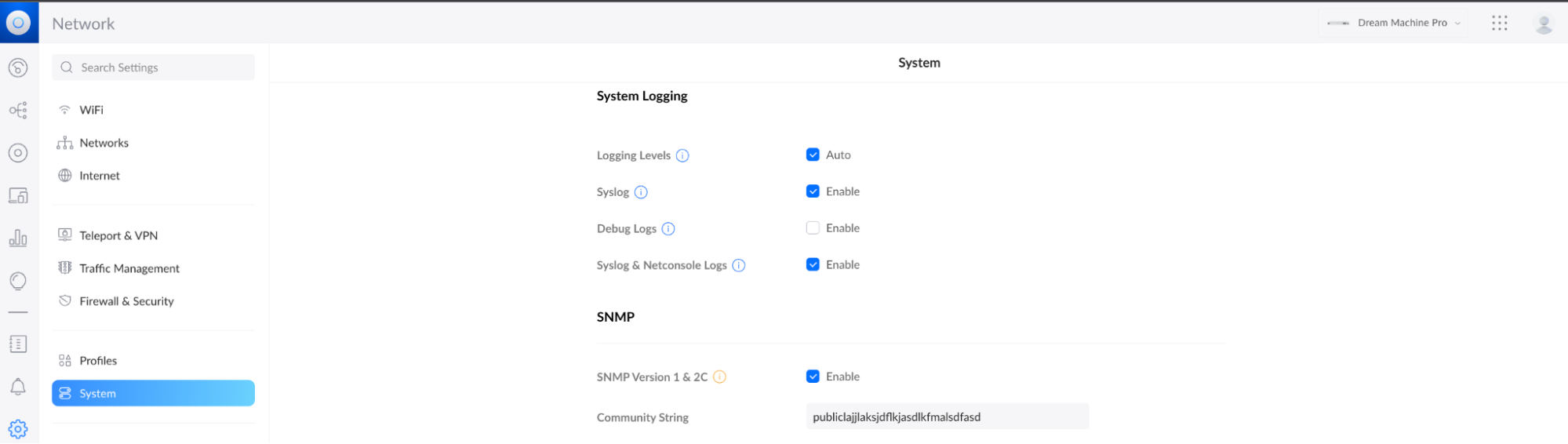Automatic Virtual Machine Activation (AVMA) acts as a proof-of-purchase mechanism, helping to ensure that Windows products are used in accordance with the Product Use Rights and Microsoft Software License Terms.
AVMA lets you activate Windows Server virtual machines (VMs) on Windows Server Hyper-V host that is properly activated, even in disconnected environments. AVMA binds the virtual machine activation to the licensed virtualization host and activates the virtual machine when it starts up. You can get real-time reporting on usage and historical data on the license state of the virtual machine when using AVMA. Reporting and tracking data is available on the virtualization host.
Practical applications
On virtualization hosts, AVMA offers several benefits.
Server data center managers can use AVMA to do the following:
- Activate virtual machines in remote locations
- Activate virtual machines with or without an internet connection
- Track virtual machine usage and licenses from the virtualization host, without requiring any access rights on the virtualized systems
Service Provider License Agreement (SPLA) partners and other hosting providers do not have to share product keys with tenants or access a tenant’s virtual machine to activate it. Virtual machine activation is transparent to the tenant when AVMA is used. Hosting providers can use the server logs to verify license compliance and to track client usage history.
System requirements
The virtualization host that will run virtual machines needs to be activated. Keys can be obtained through the Volume Licensing Service Center or your OEM provider.
Note
In a failover cluster, each virtualization host in the cluster must be activated for VMs to stay activated regardless of which server they run on.
AVMA requires Windows Server Datacenter edition with the Hyper-V host role installed. The operating system version of the Hyper-V host determines which versions of operating system can be activated in a virtual machine. Here are the guests that the different version hosts can activate:
| Server host version | Windows Server 2022 guest VM | Windows Server 2019 guest VM | Windows Server 2016 guest VM | Windows Server 2012 R2 guest VM |
|---|---|---|---|---|
| Windows Server 2022 | X | X | X | X |
| Windows Server 2019 | X | X | X | |
| Windows Server 2016 | X | X | ||
| Windows Server 2012 R2 | X |
Note
The table above applies all editions (Datacenter, Standard, or Essentials).
AVMA does not work with other server virtualization technologies.
How to implement AVMA
To activate VMs with AVMA, you use a generic AVMA key (detailed in the AVMA keys section below) that corresponds to the version of Windows Server that you want to activate. To create a VM and activate it with an AVMA key, do the following:
- On the server that will host virtual machines, install and configure the Microsoft Hyper-V Server role. For more information, see Install Hyper-V Server. Ensure that the server is successfully activated.
- Create a virtual machine and install a supported Windows Server operating system on it. ImportantThe Data Exchange integration service (also known as Key-Value Pair Exchange) must be enabled in the VM settings for AVMA to work. It is enabled by default for new VMs.
- Once Windows Server is installed on the VM, you install the AVMA key in the VM. From PowerShell or an elevated Command Prompt, run the following command:Copy
slmgr /ipk <AVMA_key>
The virtual machine will automatically activate, providing the virtualization host itself is activated.
Tip
You can also add the AVMA keys in any Unattend setup file.
AVMA keys
The following AVMA keys can be used for Windows Server 2022:
| Edition | AVMA key |
|---|---|
| Datacenter | W3GNR-8DDXR-2TFRP-H8P33-DV9BG |
| Standard | YDFWN-MJ9JR-3DYRK-FXXRW-78VHK |
The following AVMA keys can be used for Windows Server 2019:
| Edition | AVMA key |
|---|---|
| Datacenter | H3RNG-8C32Q-Q8FRX-6TDXV-WMBMW |
| Standard | TNK62-RXVTB-4P47B-2D623-4GF74 |
| Essentials | 2CTP7-NHT64-BP62M-FV6GG-HFV28 |
The following AVMA keys can be used for Windows Server, versions 1909, 1903, and 1809:
| Edition | AVMA key |
|---|---|
| Datacenter | H3RNG-8C32Q-Q8FRX-6TDXV-WMBMW |
| Standard | TNK62-RXVTB-4P47B-2D623-4GF74 |
The following AVMA keys can be used for Windows Server, version 1803 and 1709:
| Edition | AVMA key |
|---|---|
| Datacenter | TMJ3Y-NTRTM-FJYXT-T22BY-CWG3J |
| Standard | C3RCX-M6NRP-6CXC9-TW2F2-4RHYD |
The following AVMA keys can be used for Windows Server 2016:
| Edition | AVMA key |
|---|---|
| Datacenter | TMJ3Y-NTRTM-FJYXT-T22BY-CWG3J |
| Standard | C3RCX-M6NRP-6CXC9-TW2F2-4RHYD |
| Essentials | B4YNW-62DX9-W8V6M-82649-MHBKQ |
The following AVMA keys can be used for Windows Server 2012 R2:
| Edition | AVMA key |
|---|---|
| Datacenter | Y4TGP-NPTV9-HTC2H-7MGQ3-DV4TW |
| Standard | DBGBW-NPF86-BJVTX-K3WKJ-MTB6V |
| Essentials | K2XGM-NMBT3-2R6Q8-WF2FK-P36R2 |
Reporting and tracking
The Key-Value Pair (KVP) exchange between the virtualization host and the VM provides real-time tracking data for the guest operating systems, including activation information. This activation information is stored in the Windows registry of the virtual machine. Historical data about AVMA requests is logged in Event Viewer on the virtualization host.
See Data Exchange: Using key-value pairs to share information between the host and guest on Hyper-V for more information about KVP.
Note
KVP data is not secured. It can be modified and is not monitored for changes.
Important
KVP data should be removed if the AVMA key is replaced with another product key (retail, OEM, or volume licensing key).
Since the AVMA activation process is transparent, error messages are not displayed. However, AVMA requests are also logged on the virtualization host in Event Viewer in the Application log with Event ID 12310, and on the virtual machine with Event ID 12309. The following events are captured on the virtual machines:
| Notification | Description |
|---|---|
| AVMA Success | The virtual machine was activated. |
| Invalid Host | The virtualization host is unresponsive. This can happen when the server is not running a supported version of Windows. |
| Invalid Data | This usually results from a failure in communication between the virtualization host and the virtual machine, often caused by corruption, encryption, or data mismatch. |
| Activation Denied | The virtualization host could not activate the guest operating system because the AVMA ID did not match. |
Recommended content
- Upgrade and conversion options for Windows ServerExplains how to upgrade or convert Windows Server to newer versions, different editions, or switch between licensing options, such as evaluation, retail, and volume licensed.
- Install, upgrade, or migrate to Windows ServerHow to clean install, in-place upgrade or migrate to Windows Server.
- Hardware requirements for Windows ServerWhat are the minimum hardware requirements for storage, CPU, network, memory, RAM for Windows Server.
- Migrating roles and features in Windows ServerInformation on how to migrate roles and features to a later version of Windows Server.
- Overview of Windows Server upgradesGeneral Windows Server upgrade information, along with what to think through before you do the actual upgrade.
- Server Core vs Server with Desktop Experience install optionsLearn the differences between the Server Core and Server with Desktop Experience install options.
- Perform an in-place upgrade of Windows ServerLearn how to perform an in-place upgrade to Windows Server.
- Domain membership is recommended for servers running Hyper-VLearn what to do when the server is a member of a workgroup.
Source :
https://learn.microsoft.com/en-us/windows-server/get-started/automatic-vm-activation