By JeanK
A TeamViewer company profile allows the ability within the TeamViewer Management Console to manage user permissions and access centrally.
Company admins can add existing users to the license and create new TeamViewer accounts. Both will allow users to log into any TeamViewer application and license the device so they may make connections.
Before starting
It is highly recommended to utilize a Master Account for a company profile, which will be the account that manages all licenses and users.
Please see the following article: Using a Master Account for the TeamViewer Management Console
This article applies to TeamViewer customers with a Premium, Corporate, or Tensor plan.
Benefits of a company profile
Managing users as the company administrator of a company profile also gives access to:
- Connection reports (reports of user connections including date, time, and frequency)
- Deactivate or remove a user
- Create channel groups
- Share groups of contacts and devices and manage group permissions
- Change user account passwords
- Change user permissions
Licensing
Each company profile must have one TeamViewer Core multi-user license activated; this license can be combined with other licenses of the TeamViewer product family (e.g., Assist AR, Remote Management, IoT, etc. ), but cannot be combined with another TeamViewer Core license.
📌Note: If a company admin attempts to activate a second TeamViewer license, they will need to choose between keeping the existing license or replacing it with the new license.
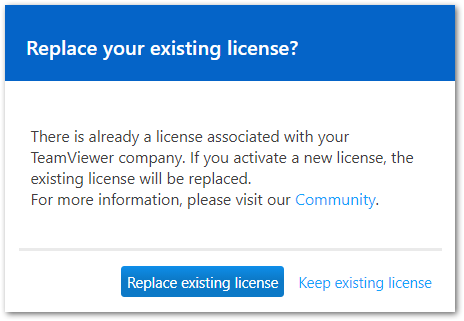
📌Note: In some cases (with older company profiles and an active perpetual license), multiple core TeamViewer licenses may be activated to one company profile. One subscription license may be added to an existing perpetual license for such company profiles.
License management
Through the TeamViewer Management Console, company admins can manage the licensing of their users directly, including:
- Assign/un-assign the license to various members of the company profile.
- Reserve one or more channels for specific teams or persons via Channel Groups.
💡Hint: To ensure the license on your company profile best matches your use case, we highly recommend reaching out to our TeamViewer licensing experts. You may find local numbers here.
How to create a company profile
To create a company profile, please follow the instructions below:
- Log into the Management Console
- On the left-hand side, under the Company header, select User management
- In the text box provided, enter the desired company name and click Create.
- 📌Note: The name of a company profile must be unique and cannot be re-used. If another company profile already uses a name, an error will appear, requesting another name be used instead.
- Once the company profile is created, User management will load with the user that created the company profile as a company administrator.
How to add a new user
To add a new user, please follow the instructions below:
- Under User management, click the icon of a person with a + sign. Click on Add user.
- On the General tab, add the user’s name and email address and enter a password for the user and click Add user.
- 💡Hint: Other settings for the user can be adjusted under Advanced, Licenses, and Permissions.
- The user will now appear under the User management tab. An email is sent to the user with instructions on activating their account.
- 📌Note: If the user does not activate their account via email, they will receive an error that the account has not yet been activated when trying to sign in.
How to add an existing user
Users that already have an existing TeamViewer account can request to join a company profile using a few simple steps:
- Under User management, click the icon of a person with a + sign. Select Add existing account.
- A pop-up will appear, including a URL. Please send this URL to the user you want to add: https://login.teamviewer.com/cmd/joincompany
- Once the user opens the link within a browser, they must sign in with their TeamViewer account. Once logged in, they will be prompted to enter the email address of the company administrator. Once completed, they must tick the box I allow to transfer my account and click Join Company.
- The company admin will receive a join request via email. The user will appear in user management, where the company admin can approve or decline the addition of the user to the company profile
📌Notes:
- Every user that joins a company profile will be informed that the company admin will take over full management of their account, including the ability to connect to and control all their devices. It is recommended never to join a company profile the user does not know or fully trust.
- A user can only be part of one company profile.
How to set user permissions
Users of a company profile have multiple options that can be set by the current company admin, including promoting other users to administrator or company administrator. Permissions are set for each user individually. To access user permissions:
- In the User management tab, hovering the cursor over the desired user’s account will produce a three-dots menu (⋮) to the far right of the account. Click this menu and select Edit user from the drop-down.
- Once in Edit user, select the Permissions tab. Overall permissions for the account can be changed using the drop-down under the Role header.

Four options are available:
- Company administrator: Can make changes to company settings, other administrator accounts, and user accounts.
- User administrator: Can make changes to other user accounts but cannot change company settings or company administrator accounts.
- Member: Cannot change the company profile or other users.
- Customized permissions: The company admin sets permissions for each aspect of the account.
Once the appropriate role is selected, click Save in the window’s upper-left corner.
📌Note: Changes to user permissions are automatic once saved.
How to remove/deactivate/delete users
Along with adding new or existing accounts, company admins can remove, deactivate, or even delete users from the company profile.
📌Note: A current company admin of that license can only remove a TeamViewer account currently connected to a company profile. TeamViewer Customer Support is unable to remove any account from a company profile.
To remove, deactivate or delete an account, please follow the instructions below:
- In the User management tab, hovering the cursor over the desired user’s account will produce a three-dots menu (⋮) to the far right of the account. In the drop-down menu that appears are the three options
- Select Delete account, Remove user or Deactivate user.

Consequences of deleting an account
When an account is deleted, the account is not only removed from the company profile but deleted from TeamViewer altogether. The user can no longer use the account or access any information associated with it as it no longer exists.
📌Note: When an account is deleted, the email address associated with the account can be re-used to create a new TeamViewer account.
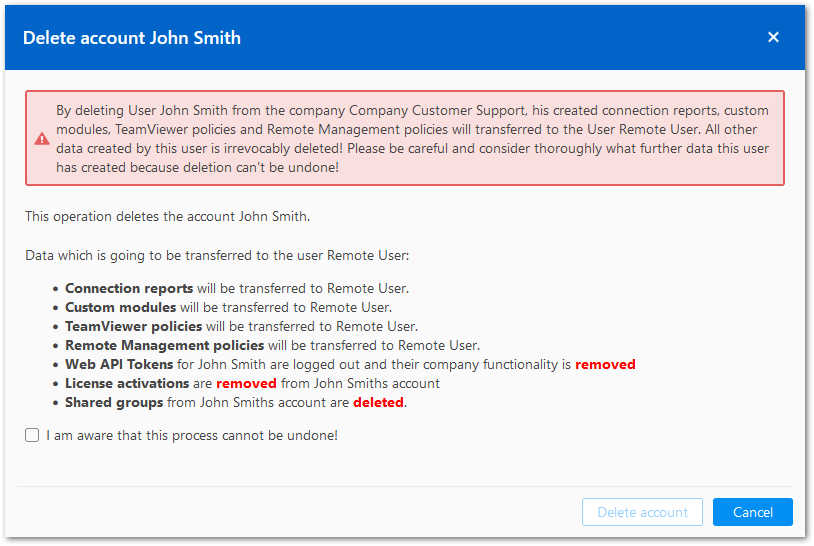
When a TeamViewer account is deleted from a company profile:
- Connection reports, custom modules, and TeamViewer/Remote management policies will be transferred to the current company admin.
- Web API Tokens for the deleted user are logged out, and their company functionality is removed
- License activations are removed from the deleted user’s account
- Shared groups from the deleted user’s account are deleted.
Once the company admin checks the box to confirm that this process cannot be undone, the Delete account button becomes available. Once pressed, the account is deleted.
📌Note: Deletion of any TeamViewer account deletion is irreversible. Only a new account can be created after deletion. All user data will be lost.
Remove user
When an account is removed, the account is removed from the company profile and reverted to a free TeamViewer account. The account is reverted to a free account, and the user is still able to log in with the account. All information associated with the account is still accessible.
When an account is removed from a company profile:
- Connection reports, custom modules, and TeamViewer /Remote management policies will be transferred to the current company admin.
- Contacts in the contact book are transferred to the current company admin
- Web API Tokens for the user’s account are logged out and their company functionality is removed
- License activations are removed from the user’s account
📌Note: Groups & devices in the Computers & Contacts of the removed user’s account are not affected. Any groups shared also will remain shared.
Once the company admin checks the box to confirm that this process cannot be undone, the Remove user button becomes available. Once pressed, the account is removed from the company profile and reverted to a free TeamViewer account.
📌Note: Once a user account is removed from the current company profile, it can request to join another company profile.
Deactivate user
When an account is deactivated, the account is reverted to inactive. The deactivated account is still associated with the company profile but cannot be used to log into TeamViewer on a free or licensed device. The account is rendered completely unusable.
📌Note: When an account is deactivated, the email address associated with the account cannot be used to create a new free TeamViewer account.
💡Hint: To view inactivated users within the company profile, select the drop-down menu under User Status and check the box for Inactive. All inactive users will now appear in user management.
How to reactivate inactive users
When Deactivate user is selected, the account disappears from user management. They are, however, still a part of the Company Profile and can be reactivated back to the license instantly at any time.

- To view inactivated users within the company profile, select the menu under User Status and check the box for Inactive. All inactive users will now appear in user management.
- Once the user is located, hover the cursor over the account. Select the three-dots menu (⋮) to the right of the user’s account and select Activate user
- The user’s original permissions status is reverted, and the account can again be used with any TeamViewer device.

Troubleshooting
Below you will find answers to some common issues encountered when interacting with a company profile.
▹User(s) on a company profile show a free license
In some cases, older users on a company profile may appear as ‘free’ users, especially after upgrading or changing a license. The company admin can resolve this:
- Log in to the TeamViewer Management Console under https://login.teamviewer.com
- Click Company administration on the left-hand side:
- Select the Licenses tab and locate the license. Hovering the cursor over the license will produce a three-dots menu (⋮). Click the menu and select Assign from the drop-down.
- The users who show ‘free’ will appear in Unassigned. Select the desired users and click the Add button at the bottom of the page.
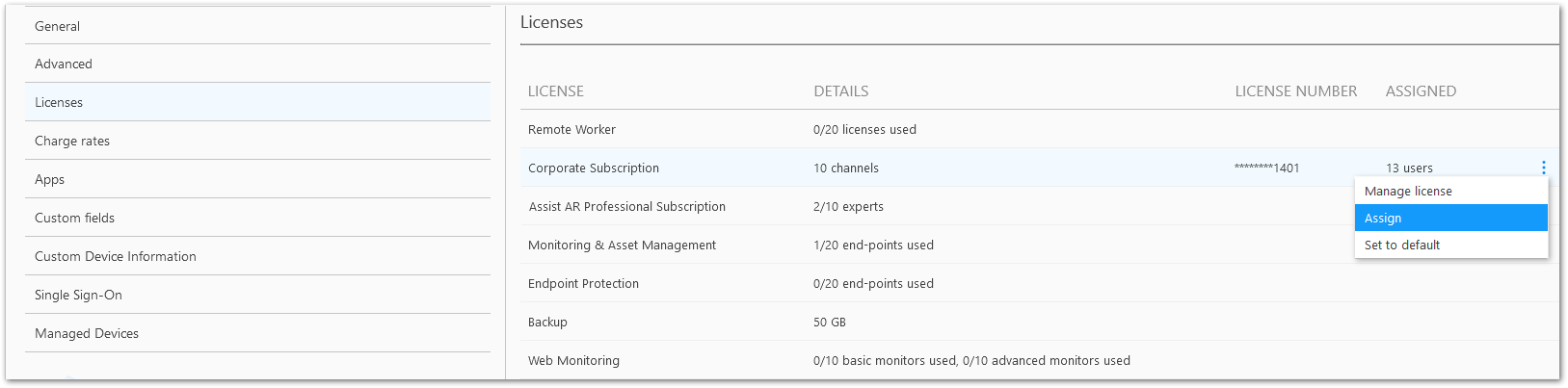
📌Note: Affected users should log out and then back in to see the licensing changes.
▹Your account is already associated with a company
If a user who is already associated with one company profile attempts to join another company profile, the following pop-up will appear:

The user’s account must be removed from the current company profile to resolve this. The steps required vary depending on whether it is their active or expired company profile or if they are associated with a company profile created by another account.
SCENARIO 1: As company administrator of an active company profile
If a user who created a company profile wishes to delete the company profile associated with their account, they will need to perform the following steps:
- Log in to the TeamViewer Management Console under https://login.teamviewer.com
- Click User Management in the upper left corner
- Remove all other accounts: Before deleting a company profile, the company admin must remove all other accounts. Perform these steps for each user on the company profile
- Remove the company admin account: Once all other accounts have been removed, the company admin will remove their account. This will delete the company profile altogether
- The user is immediately logged out and can now follow the process to add their account to an existing company profile
SCENARIO 2: As company administrator of an expired company profile
In some cases, the user may have created a company profile on an older license that is no longer used or active. In such cases, the company profile will appear as expired in the Management Console.
In such cases, it is still possible to delete the company profile:
- Log in to the TeamViewer Management Console under https://login.teamviewer.com
- Click Company administration on the left-hand side.
- On the General tab, select Delete company.
- A pop-up will appear confirming the request to delete the company profile. Check the box at the bottom to validate, and select Delete company.
SCENARIO 3: The account is a member of a company profile
📌Note: Only a company administrator can remove a user from their company profile – not even TeamViewer can remove a user from a company profile, regardless of the request’s origin.
If the user is a member of another company profile, they will need to contact the company admin of that license to request removal.
Once removed, they can then request to join the correct company profile.
Source :
https://community.teamviewer.com/English/kb/articles/3573-all-about-the-teamviewer-company-profile